Googleアカウントに予備のメールアドレスを追加する
Google アカウントにログインするためのメールアドレスとは別に、予備のメールアドレスを追加することができます。追加された予備のメールアドレスを使用して、ログイン用メールアドレスの代わりに Google アカウントへログインすることができます。この記事では Google アカウントに予備のメールアドレスを追加する手順について解説します。
(Last modified: )
動画のご紹介
この記事で解説している内容については、 YouTube の動画でも公開しています。併せてご覧になってみてください。
Googleアカウントの予備のメールアドレスとは
Google アカウントには、メインのログイン用メールアドレスとは別に予備のメールアドレスを追加することができます。追加された予備のメールアドレスを使って Google アカウントにログインすることができます。例えば Gmail のメールアドレスで普段使用している Google アカウントに、予備のメールアドレスとして会社や学校のメールアドレスを追加しておけば、会社や学校のメールアドレスでも Google アカウントにログインすることができます。
追加された予備のメールアドレスで Google アカウントにログインする場合、ログイン用のパスワードはメインのメールアドレスでログインするときと同じものになります。
予備のメールアドレスは Google アカウントにログインするためのものなので、他の Google アカウントと紐づいている Gmail のメールアドレスは設定できません。また同じ理由で既に他の Google アカウントの予備のメールアドレスになっているメールアドレスは設定できません。
なお予備のメールアドレスは再設定用のメールアドレスとは別です。再設定用のメールアドレスはパスワードなどを忘れてしまった場合に連絡を行うためのメールアドレスで、同じメールアドレスを複数の Google アカウントの再設定用メールアドレスとして設定することができます。再設定用メールアドレスについて、詳しくは「Googleアカウントに再設定用のメールアドレスと電話番号を追加する」を参照されてください。
予備のメールアドレスを追加する
それでは Google アカウントに予備のメールアドレスを追加します。最初に予備のメールアドレスを追加する Google アカウントにメインのメールアドレスでログインして下さい。
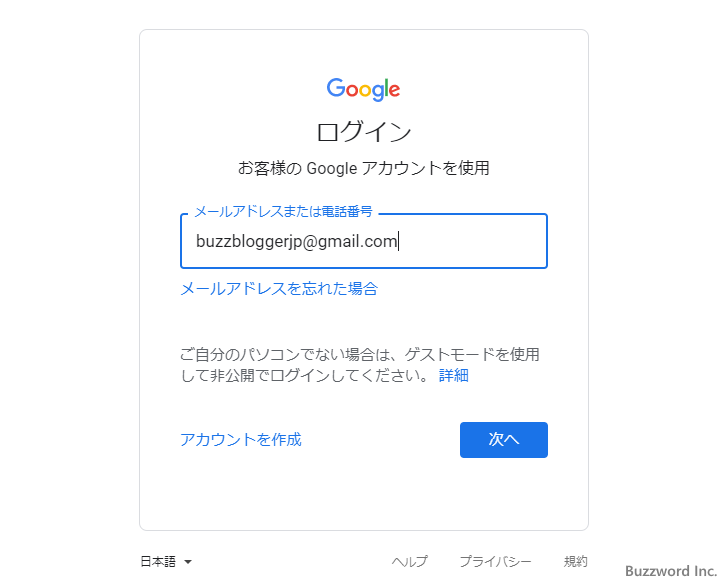
画面右上に表示されているプロフィール画像をクリックして下さい。
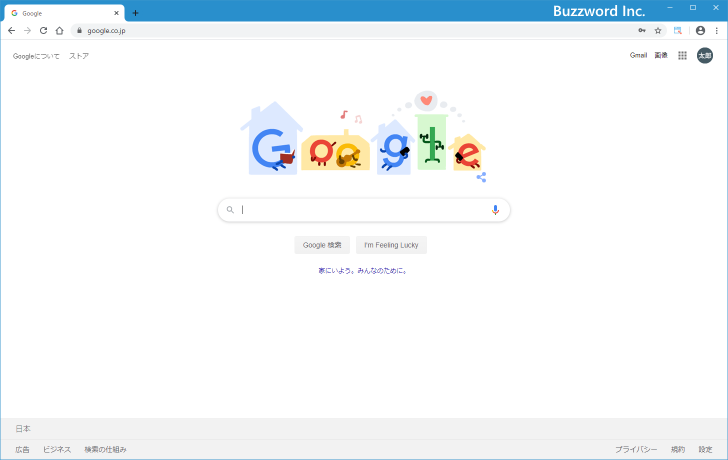
表示された画面の中の「Google アカウント管理」をクリックして下さい。
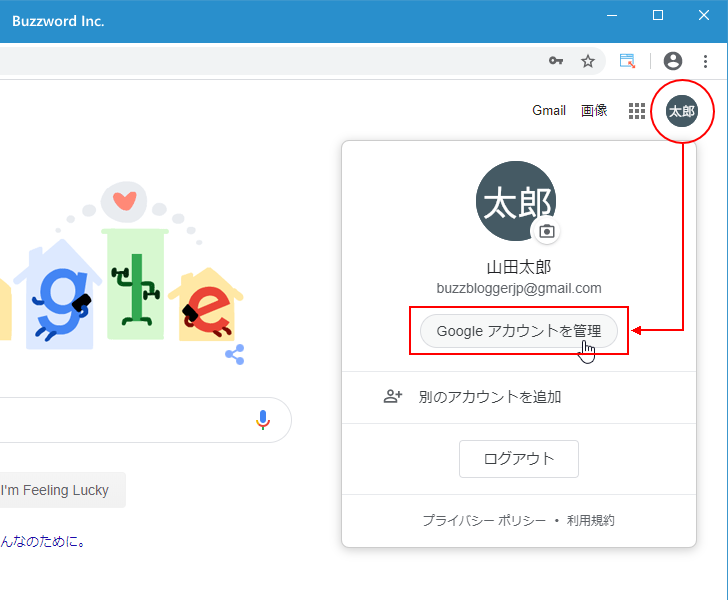
Google アカウントの管理画面が表示されます。

画面左側に表示されている「個人情報」をクリックしてください。
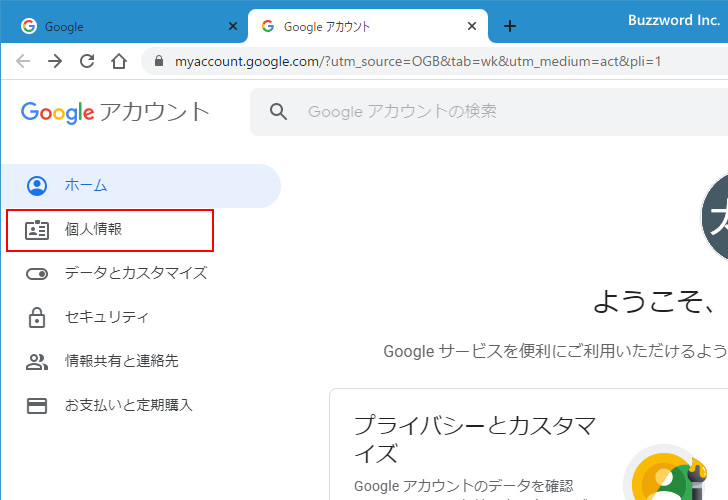
「個人情報」の設定画面が表示されます。
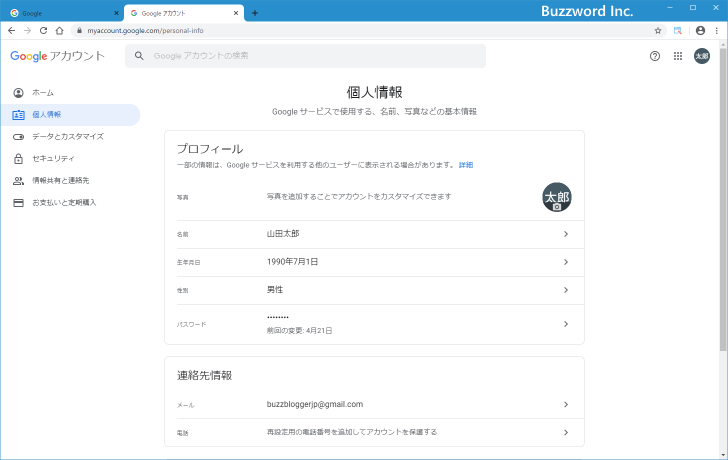
「連絡先情報」の中にある「メール」をクリックしてください。

「メールアドレス」に関する設定画面が表示されます。
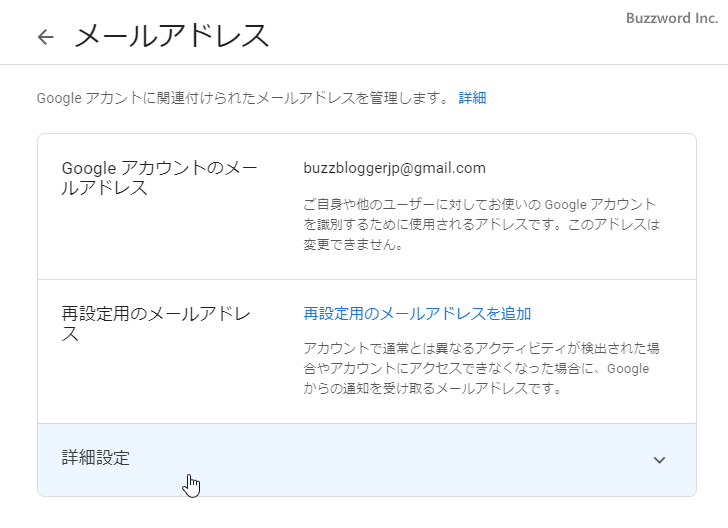
「予備のメールアドレス」の中にある「予備のメールアドレスを追加」をクリックしてください。

本人確認の画面が表示されます。

Google アカウントのログイン用パスワードを入力してください。入力が終わりましたら「次へ」をクリックしてください。

予備のメールアドレスを追加する画面が表示されます。

予備のメールアドレスに設定するメールアドレスを入力してください。入力が終わりましたら「追加」をクリックしてください。

予備のメールアドレスに入力したメールアドレスの確認待ちの画面となります。

入力したメールアドレス宛に次のようなメールが届きます。メールの中に表示されているリンクをクリックしてください。
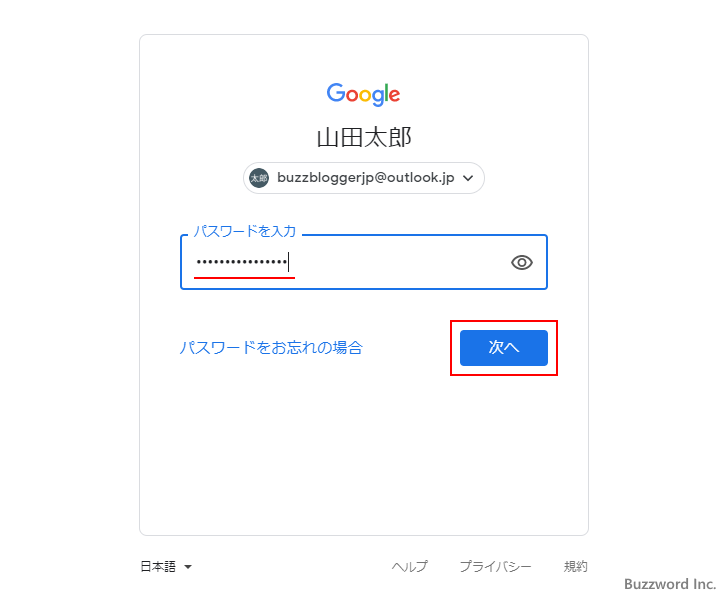
メールアドレスの確認が完了し、予備のメールアドレスの追加が完了しました。

予備のメールアドレスと表示されている左側の矢印をクリックして一つ前の画面に戻ると、予備のメールアドレスの個所に先ほど設定したメールアドレスが表示されているのが確認できます。

予備のメールアドレスでGoogleアカウントにログインする
追加した予備のメールアドレスを使って Google アカウントにログインしてみます。 Google アカウントのログイン画面を表示してください。(Google アカウントのログイン画面の表示方法は「Googleアカウントへのログインとログアウト」を参照されてください)。

メールアドレスのところに、予備のメールアドレスに設定したメールアドレスを入力してください。入力が終わりましたら「次へ」をクリックしてください。

次のログイン用パスワードを入力する画面となりますので、パスワードを入力してください。パスワードはメインのメールアドレスでログインするときと同じパスワードです。入力が終わりましたら「次へ」をクリックしてください。

Google アカウントへのログインが完了しました。

ログインしたあとに画面右上のプロフィール画像をクリックしてみると、 Google アカウントのメールアドレスとして予備のメールアドレスではなくメインのメールアドレスが表示されています。どちらのメールアドレスでログインした場合でも、メインのメールアドレスでログインした場合と同じ状態となります。

予備のメールアドレスを削除する
予備のメールアドレスを削除する方法です。追加したときと同じ手順で「個人情報」に関する設定ページを表示してください。

「連絡先情報」の中にある「メール」のところには、メインのメールアドレスと予備のメールアドレスの二つが表示されています。では「メール」をクリックしてください。

「メールアドレス」に関する設定画面が表示されます。
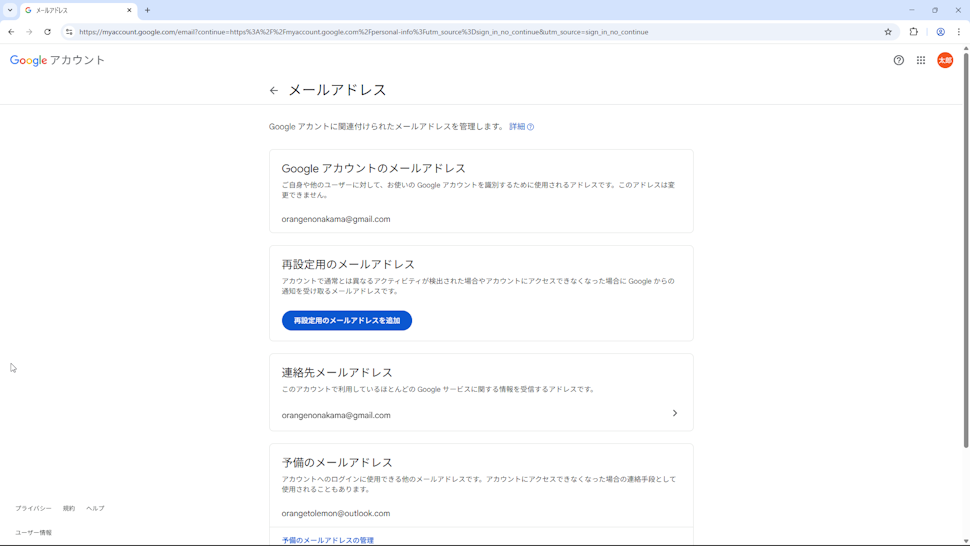
「予備のメールアドレス」の中にある「予備のメールアドレスの管理」をクリックしてください。
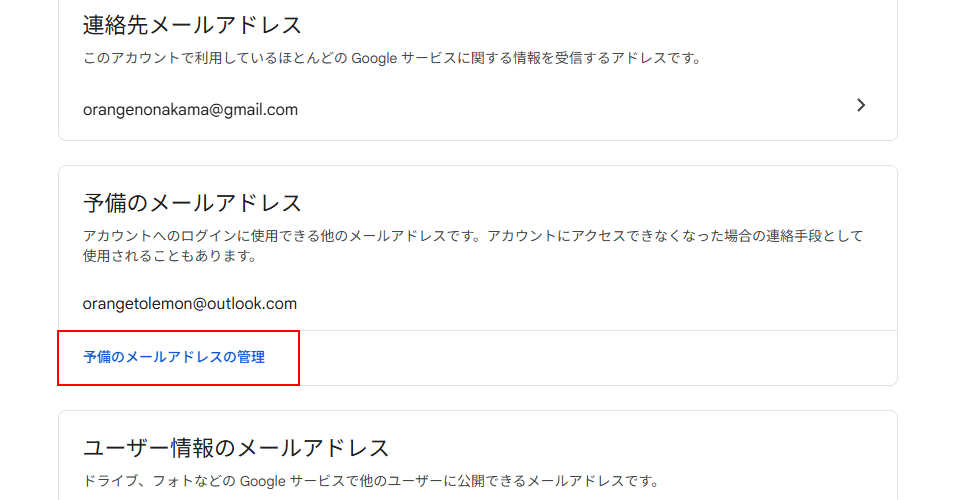
「予備のメールアドレス」の設定画面が表示されます。
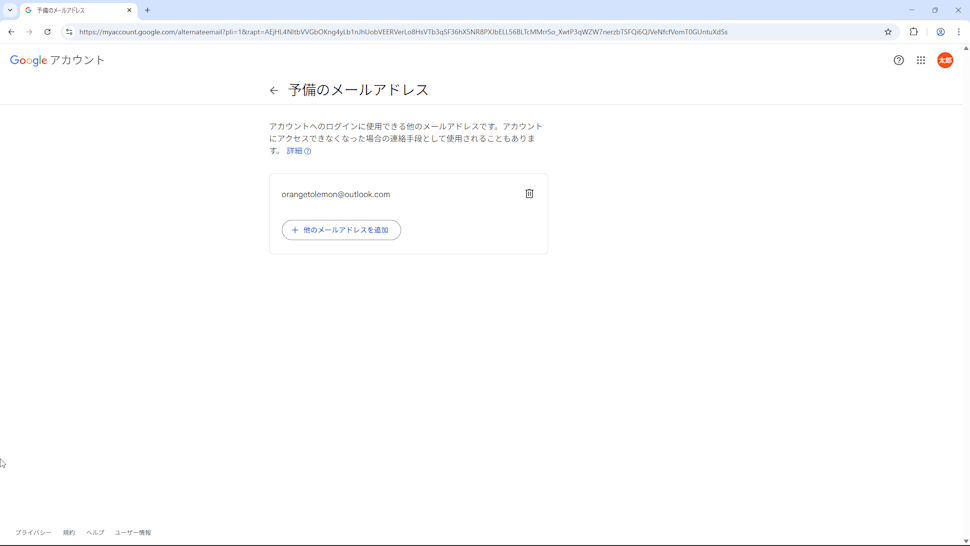
削除する予備のメールアドレスの右側に表示されているゴミ箱アイコンをクリックしてください。
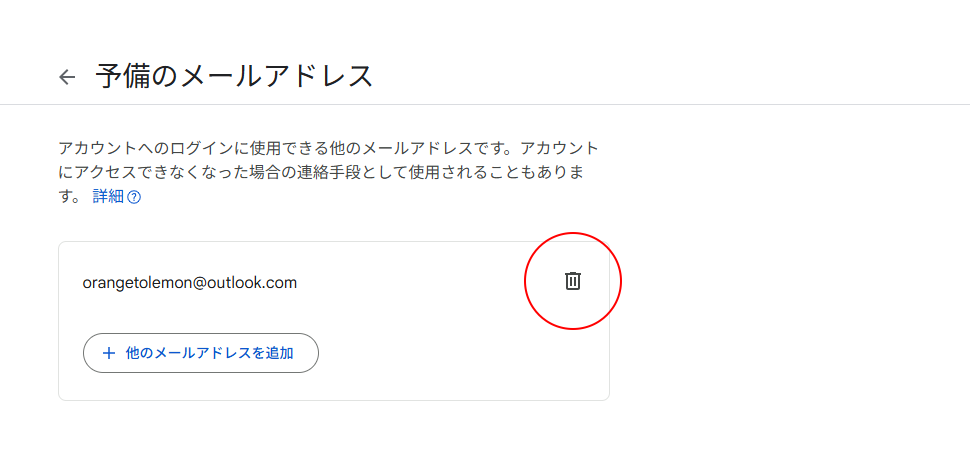
予備のメールアドレスが削除されました。
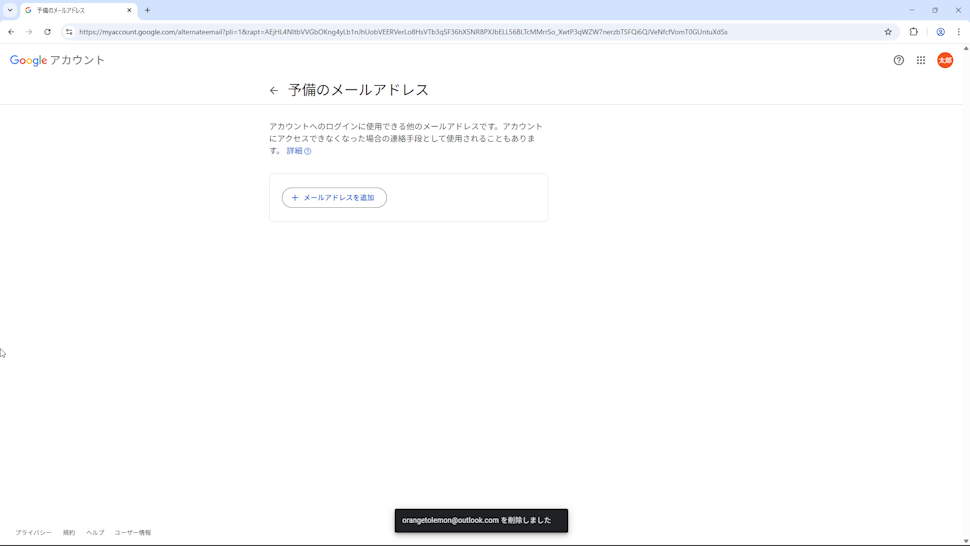
-- --
Google アカウントに予備のメールアドレスを追加する手順について解説しました。
( Written by Tatsuo Ikura )

著者 / TATSUO IKURA
これから IT 関連の知識を学ばれる方を対象に、色々な言語でのプログラミング方法や関連する技術、開発環境構築などに関する解説サイトを運営しています。