Googleアカウントへのログインとログアウト
Google アカウントを使ったサービスを利用するには Google アカウントにログインする必要があります。この記事では Google アカウントにログインする方法、及び Google アカウントからログアウトする方法について解説します。また過去にログインした時の履歴が残っている場合があります。ログイン履歴を利用してログインする方法、およびログイン履歴を削除する方法もあわせて解説します。
(Last modified: )
目次
動画のご紹介
この記事で解説している内容については、 YouTube の動画でも公開しています。併せてご覧になってみてください。
Googleアカウントへログインする
新しい Google アカウントを作成する手順を解説します。次の URL へアクセスしてください。
・https://accounts.google.com/signin
Google アカウントのログイン画面が表示されます。

「メールアドレスまたは電話番号」と表示されている下のテキストボックスに、ログイン用のメールアドレスを入力してください。なおメールアドレスが Gmail のメールアドレスだった場合は、「@」よりあとの「@gmail.com」の部分は省略しても構いません。

入力が終わりましたら「次へ」をクリックしてください。

次にパスワードの入力画面が表示されます。

ログイン用のパスワードを入力してください。

入力が終わりましたら「次へ」をクリックしてください。

Google アカウントへのログインが完了しました。

現在表示されているのは、 Google アカウントに関する管理画面です。
なお再設定用のメールアドレスが設定されていなかったり、自宅の住所などが設定されていなかったりする場合、パスワードを入力したあとでログインの完了の画面が表示されるまでに、再設定用のメールアドレスの設定を促す画面や、自宅の住所を設定するよう促す画面などが表示されることがあります。その場で設定してもいいですし、とりあえずスキップしても構いません。
現在Googleアカウントにログインしているかどうか
Google アカウントにログインしている場合、 Google の検索サイトや Google マップの画面をブラウザで表示しているときに、画面右上に Google アカウントのプロフィール画像が表示されます(プロフィール画像を設定していない場合は名前が表示されます)。


Google アカウントにログインしていないときは、画面右上に「ログイン」の文字が表示されています。


このようにプロフィール画像が表示されているかどうかで、現在 Google アカウントにログインしているかどうかを判別できます。
Googleアカウントからログアウトする
Google アカウントからログアウトするには、いずれかの Google サービスの画面を表示した上で、画面右上に表示されているプロフィール画像(プロフィール画像が設定されていない場合は名前が表示されています)をクリックして下さい。


次のような画面が表示されます。

「ログアウト」をクリックしてください。

Google アカウントからログアウトが完了ました。

Googleアカウントのログイン履歴からアカウントを選択してログインする
一度 Google アカウントにログインされた場合、ログアウトしたあともログインしたときの履歴が残っている場合があります。その状態で Google アカウントのログイン画面を表示すると、通常であればユーザー名の入力画面が表示されるのですが、履歴が残っている場合は次のような画面が表示されます。

履歴に残っているユーザー名でログインする
履歴の中に表示されている Google アカウントでログインする場合は、そのアカウントをクリックしてください。(現在は一つの Google アカウント名だけが表示されていますが、複数の Google アカウントにログインしていた場合などは、複数の Google アカウントが表示されます)。

ログイン用パスワードの入力画面が表示されます。パスワードを入力し、その後で「次へ」をクリックすればログインできます。

別のユーザー名でログインする
履歴に残っているユーザーとは別のユーザー名でログインしたい場合、「別のアカウントを使用」をクリックしてください。

履歴が何もないときのログイン画面が表示されます。あとはユーザー名を入力し、次の画面でパスワードを入力すればログインできます。

このように過去のログインした履歴を利用すれば、ユーザー名の入力を省略することができます。ただこの場合でもパスワードは必ず入力しなければなりません。
Googleアカウントのログイン時に表示される履歴を削除する
Google アカウントへログインするときに、過去にログインしたことのある履歴が表示されます。もし履歴を残しておきたくない場合は、手動で削除することができます。例えばログイン画面に次のように表示された場合で試してみます。

「アカウントを削除」をクリックして下さい。(履歴を削除するだけで、 Google アカウントが削除されるわけではありませんのでご安心ください)。

次のような画面になります。

削除したい履歴に表示されている次のアイコンをクリックしてください。
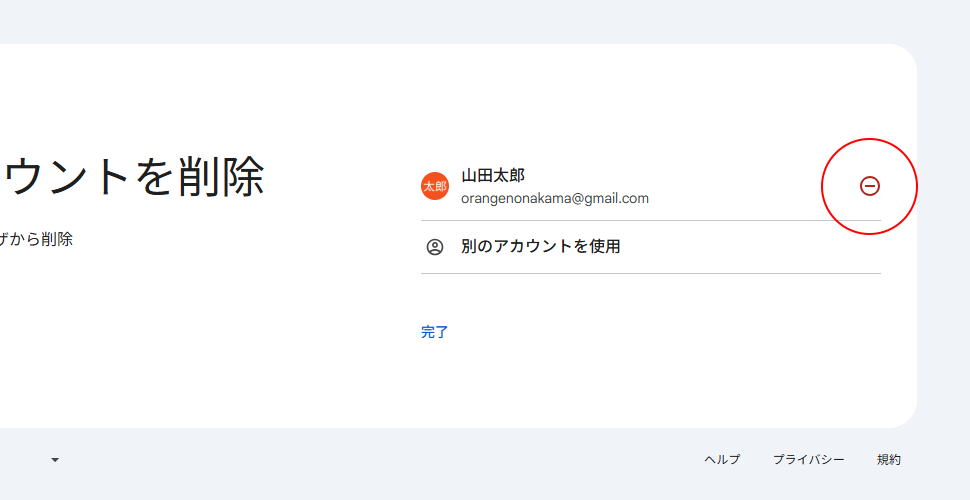
確認画面が表示されます。履歴から削除してよければ「削除」をクリックしてください。
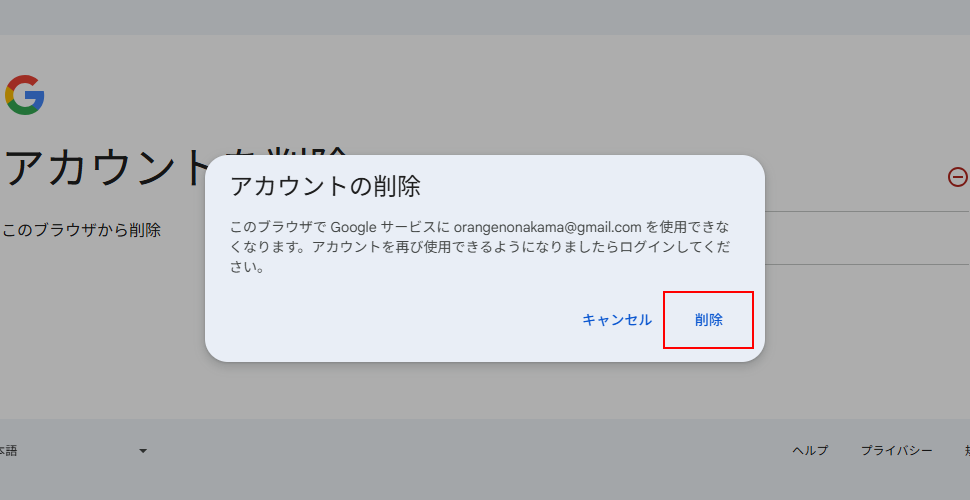
該当のアカウントが履歴から削除されました。繰り返しになりますが履歴から削除されただけで Google アカウントそのものが削除されたわけではありません。

今回はログイン履歴が一つだけだったので、ログイン履歴が何もないログイン画面に戻りました。複数のログイン履歴があった場合、先ほど削除した履歴以外がまだ表示されますが、同じ手順で他の履歴も削除することができます。
-- --
Google アカウントにログインする方法及び Google アカウントからログアウトする方法について解説しました。
( Written by Tatsuo Ikura )

著者 / TATSUO IKURA
これから IT 関連の知識を学ばれる方を対象に、色々な言語でのプログラミング方法や関連する技術、開発環境構築などに関する解説サイトを運営しています。