Googleアカウントに再設定用のメールアドレスを追加する
Google アカウントの再設定用のメールアドレスは、 Google アカウントへログインできなくなった場合や、 Google アカウントのセキュリティを強化する目的で設定されるものです。主な用途については次のように公式ヘルプに記載されています。
- メールアドレスの作成後に Google がユーザー名を確認する
- パスワードを忘れた場合や別の理由でログインできない場合にアカウントにアクセスできるようにする
- ストレージ容量が残り少なくなった場合に通知する
- アカウントで不審な操作が検出された場合に通知する
大事な Google アカウントに万が一アクセスできなくなった場合に、速やかに復旧を行うためには再設定用のメールアドレス(または再設定用の電話番号)を追加しておくことが重要です。また常に最新の情報に更新しておく必要があります。
この記事では Google アカウントに再設定用のメールアドレスを追加する方法、および削除や変更する方法について解説します。
(Last modified: )
動画のご紹介
この記事で解説している内容については、 YouTube の動画でも公開しています。併せてご覧になってみてください。
再設定用のメールアドレスを追加する
それでは Google アカウントに再設定用のメールアドレスを追加します。最初に再設定用のメールアドレスを追加する Google アカウントにログインして下さい。

画面右上に表示されているプロフィール画像をクリックして下さい。

表示された画面の中の「Google アカウント管理」をクリックして下さい。

Google アカウントの管理画面が表示されます。

画面左側に表示されている「個人情報」をクリックしてください。

「個人情報」の設定画面が表示されます。

「連絡先情報」の中にある「メール」をクリックしてください。

「メールアドレス」に関する設定画面が表示されます。

「再設定用のメールアドレス」の中にある「再設定用のメールアドレスを追加」をクリックしてください。

本人確認の画面が表示されます。

Google アカウントのログイン用パスワードを入力してください。入力が終わりましたら「次へ」をクリックしてください。

再設定用のメールアドレスを追加する画面が表示されます。

再設定用のメールアドレスに設定するメールアドレスを入力してください。入力が終わりましたら「確認」をクリックしてください。

再設定用のメールアドレスに入力したメールアドレスの確認待ちの画面となります。

入力したメールアドレス宛にメールが送信されます。届いたメールに記載されているコードを入力してください。入力が終わりましたら「確認」をクリックしてください。

メールアドレスの確認が完了し、再設定用のメールアドレスの追加が完了しました。

予備のメールアドレスと表示されている左側の矢印をクリックして一つ前の画面に戻ると、予備のメールアドレスの個所に先ほど設定したメールアドレスが表示されているのが確認できます。

再設定用のメールアドレスは、 Gmail のメールアドレスなど他の Google アカウントに紐づいているメールアドレスであっても設定できます。また複数の Google アカウントの再設定用メールアドレスに同じメールアドレスを設定することができます。
再設定用のメールアドレスを削除する
追加した再設定用のメールアドレスを削除する方法です。先ほどと同じ手順で「個人情報」の設定画面が表示してください。

「連絡先情報」の中にある「メール」のところには、メインのメールアドレスと再設定用のメールアドレスの二つが表示されています。では「メール」をクリックしてください。
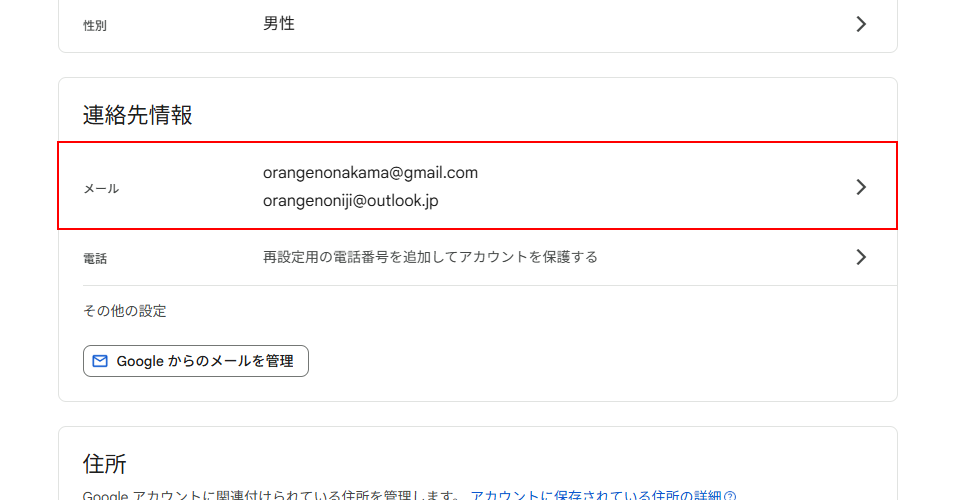
「メールアドレス」に関する設定画面が表示されます。
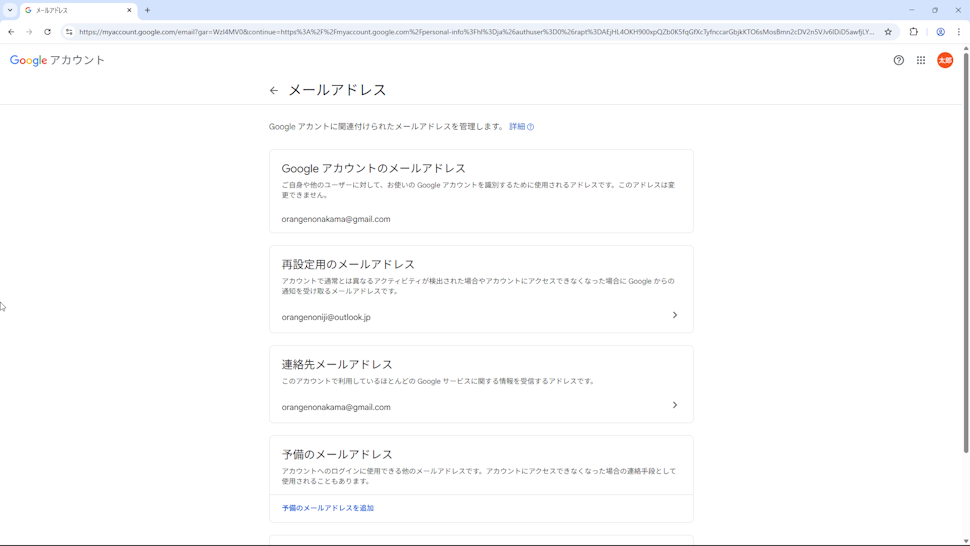
「再設定用のメールアドレス」のところに現在設定されているメールアドレスが表示されています。このメールアドレスをクリックしてください。
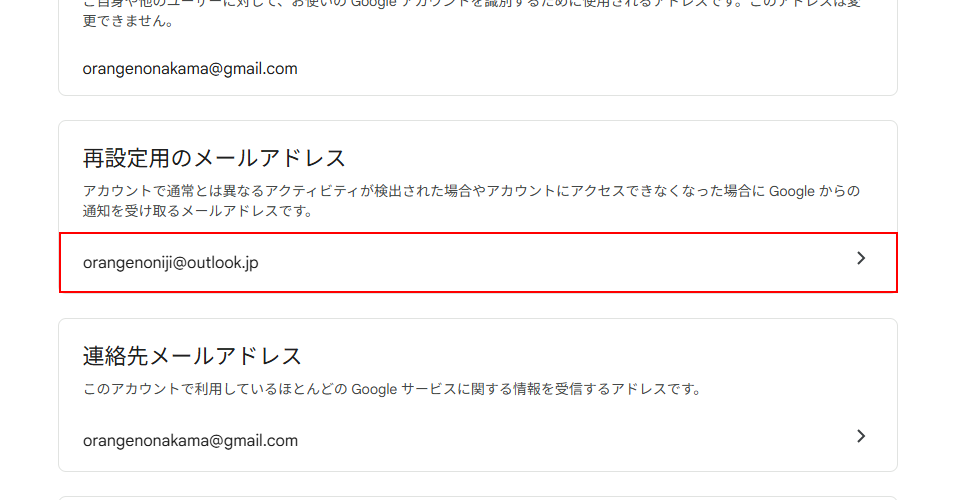
「再設定用メールアドレス」に関する設定画面が表示されます。
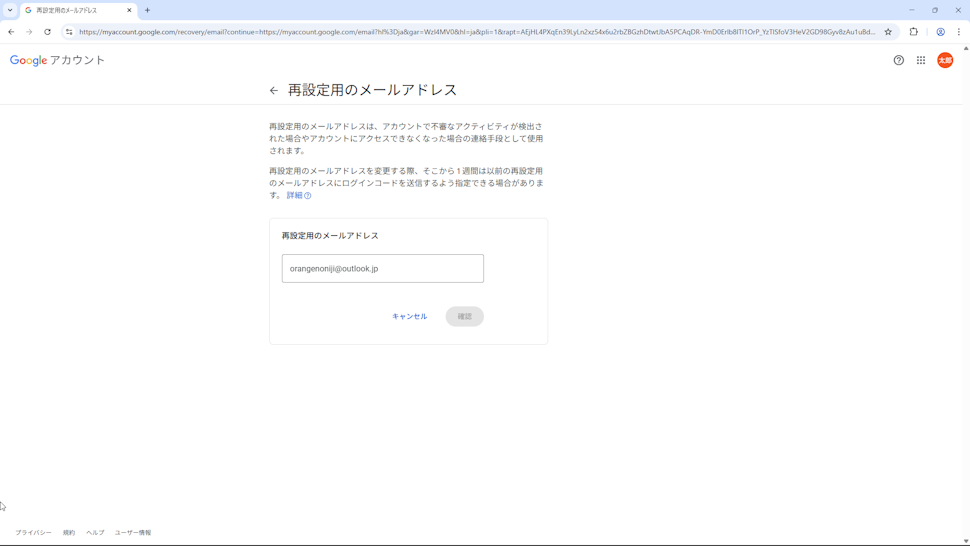
現在設定されているメールアドレスが表示されています。再設定用メールアドレスを削除するには、入力されているメールアドレスを消して、テキストボックスを空欄にしてください。空欄にしたら「保存」をクリックしてください。
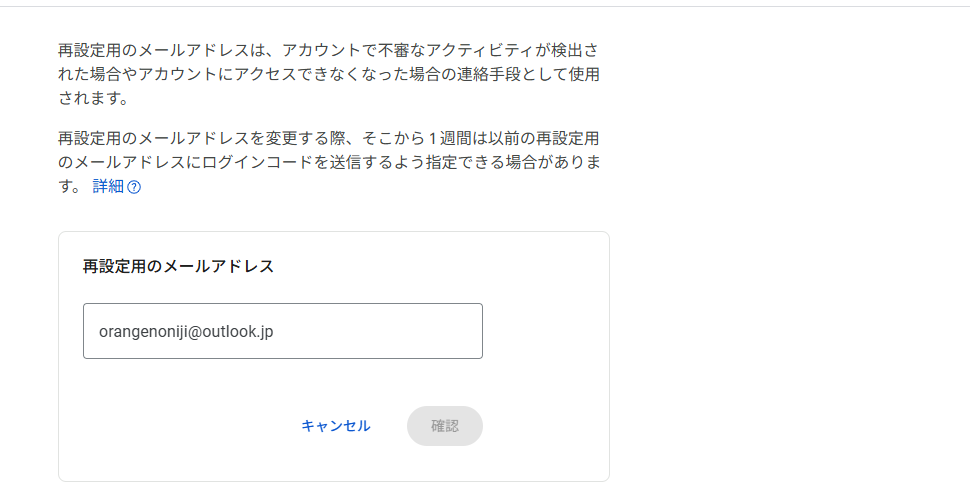
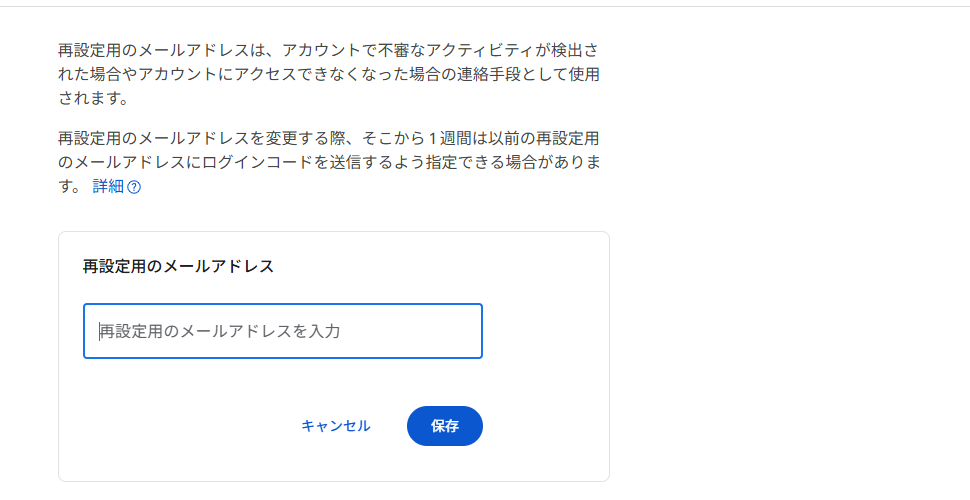
再設定用のメールアドレスの削除が完了しました。
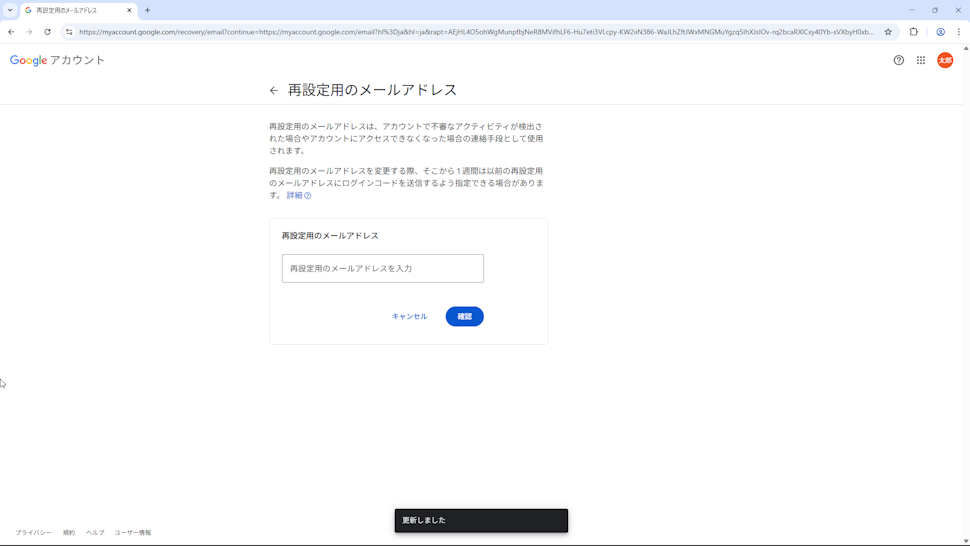
再設定用のメールアドレスを変更する
再設定用のメールアドレスを別のメールアドレスに変更する方法です。削除する場合と同じ手順で「再設定用メールアドレス」に関する設定画面を表示してください。
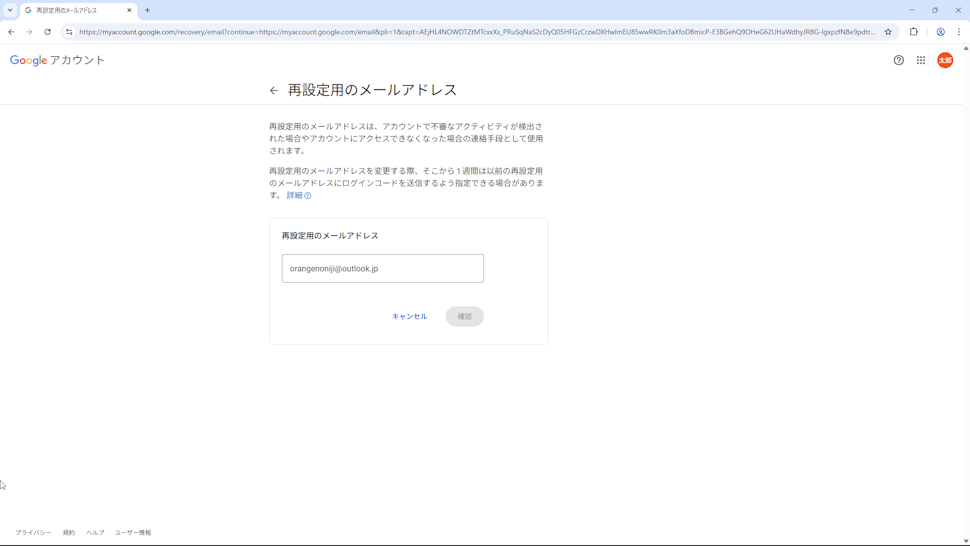
現在設定されている再設定用のメールアドレスが表示されているので、新しいメールアドレスに書き換えてください。書き換えが終わりましたら「確認」をクリックしてください。
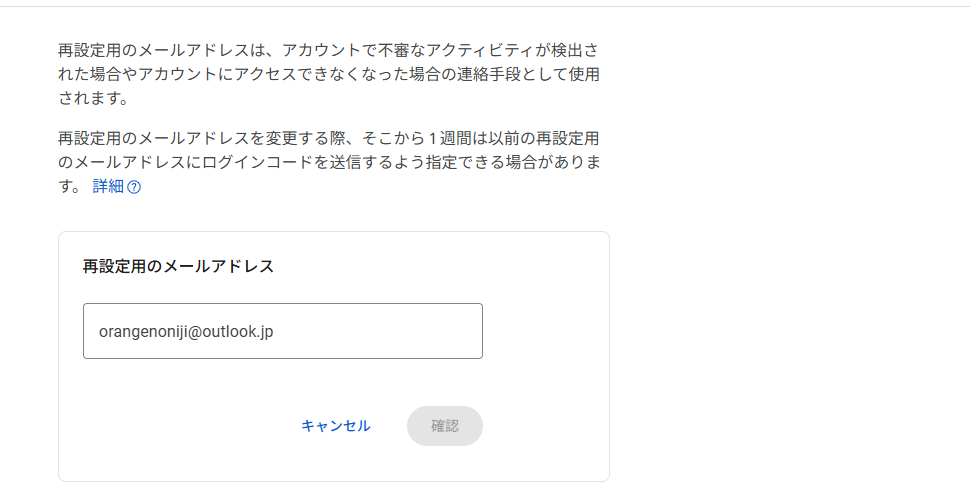
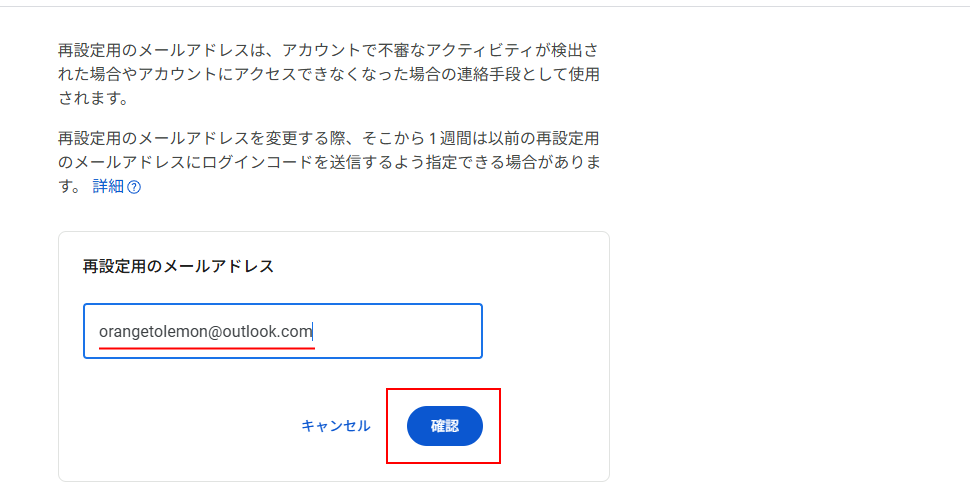
再設定用のメールアドレスに入力した新しいメールアドレスの確認待ちの画面となります。
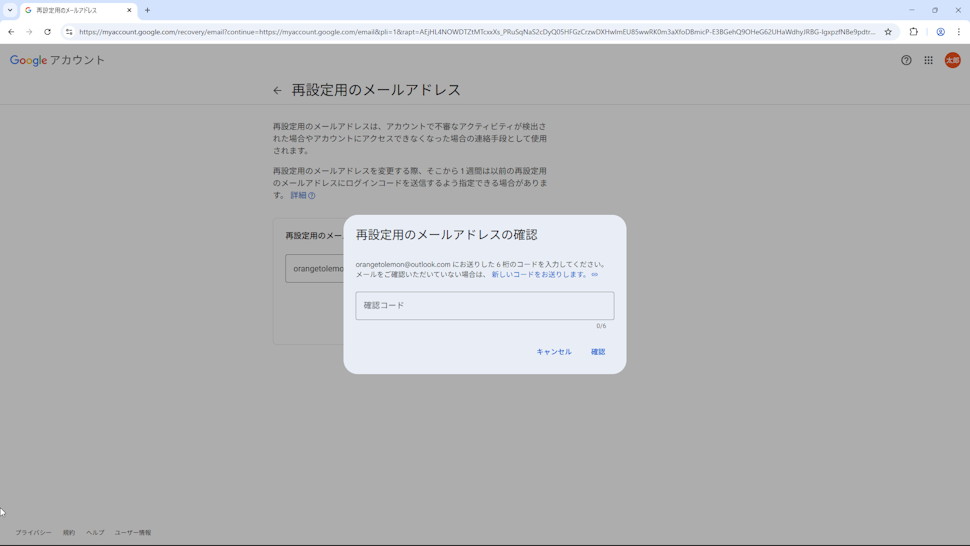
入力したメールアドレス宛にメールが送信されます。届いたメールに記載されているコードを入力してください。入力が終わりましたら「確認」をクリックしてください。
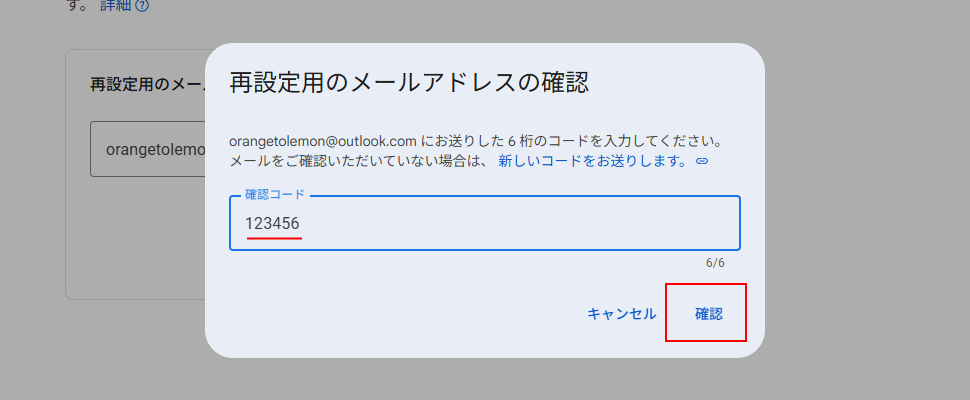
メールアドレスの確認が完了し、再設定用のメールアドレスの変更が完了しました。
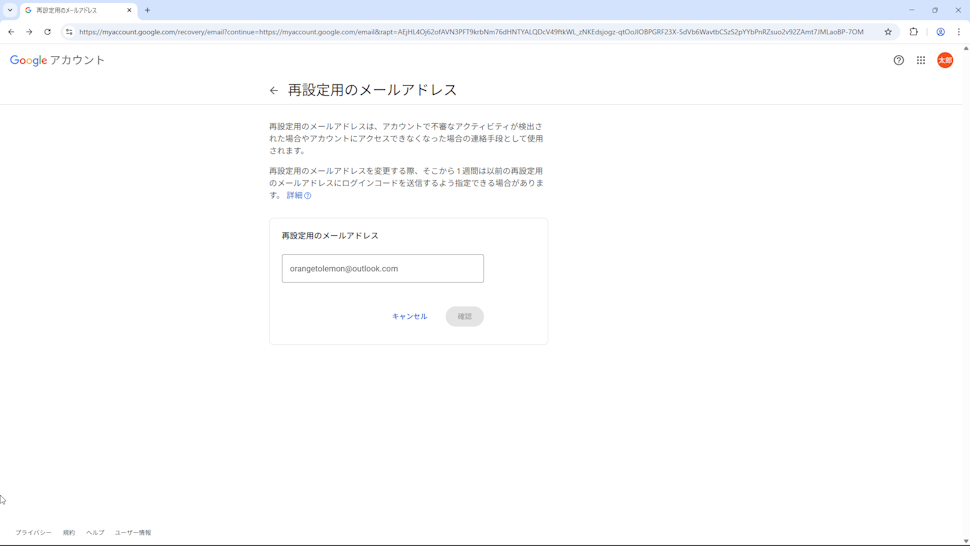
なおセキュリティ上の理由から、再設定用のメールアドレスの変更が反映されるのは、変更してから一週間後以降となる場合があります。
-- --
Google アカウントに再設定用のメールアドレスを追加する方法、および削除や変更する方法について解説しました。
( Written by Tatsuo Ikura )

著者 / TATSUO IKURA
これから IT 関連の知識を学ばれる方を対象に、色々な言語でのプログラミング方法や関連する技術、開発環境構築などに関する解説サイトを運営しています。