サイトの公開とサイトURLの設定
Google サイトでサイトを作成した場合は最初は非公開となっており、他のユーザーがサイトを見れるようにするにはサイトを「公開」する必要があります。ここでは Google サイトでサイトを公開する方法、公開するサイトの URL を設定したり変更する方法、そして一度公開したサイトを非公開に戻す方法について解説します。
※ Google サイトで作成したサイトに独自ドメインを割り当てることができます。詳しくは「Googleサイトで独自ドメインを使用する」を参照されてください。
(Last modified: )
サイトの公開までの手順
サイトを作成したあとでサイトを公開するまでの手順について解説します。 Google サイトのホーム画面を表示してください。

作成済のサイトが表示されます。公開したいサイトをクリックして下さい。

対象のサイトの編集画面が表示されます。新規サイトを作成して公開する場合も、同じようにこの画面からとなります。

まだ公開されていないサイトの場合、画面右上に「公開」というリンクだけが表示されています。サイトを公開する場合は「公開」をクリックして下さい。

次のような画面が表示されます。

最初に公開するサイトの URL を決定します。 URL は「https://sites.google.com/view/(指定したテキスト)」のような形式となります。一番上のテキストボックスに URL の最後の部分となるテキストを入力して下さい。テキストで使用できるのは「(アルファベットの)小文字、数字、ダッシュ」の 3 種類で、少なくとも 3 文字以上入力する必要があります。

なお既に使用されているテキストを入力した場合は「この名前は既に使用されています。」というエラー表示がされます。エラーが表示された場合は別のテキストを入力して下さい。

その他の設定として「サイトを閲覧できるユーザー」として「全員」に許可するのか、それとも閲覧するユーザーを限定するのかを設定します。今回は「全員」が閲覧できる設定のままにしておきました。また公開したサイトが検索エンジンにインデックスされないようにするかどうかをせていします。インデックスされるのを希望しない場合はチェックボックスをチェックして下さい。今回はチェックをしません。
設定が終わりましたら「公開」をクリックしてください。

サイトのURLと公開範囲、インデックスを希望するかどうかの設定が終わりましたら「公開」をクリックして下さい。
サイトの公開が完了しました。

公開されているサイトの場合、画面右上に「公開」のリンクの他にドロップダウンメニューが表示されます。

サイトを表示する
では実際に公開されたサイトへアクセスしてサイトを表示してみます。先ほどサイトに設定した URL へブラウザからアクセスしてください。

サイトが表示されました。

サイトのURLを変更する
サイトを初めて公開する時にサイトの URL を設定しますが、一度設定した URL はあとから変更することができます。 URL を変更するには、変更したいサイトの編集画面を表示して下さい。
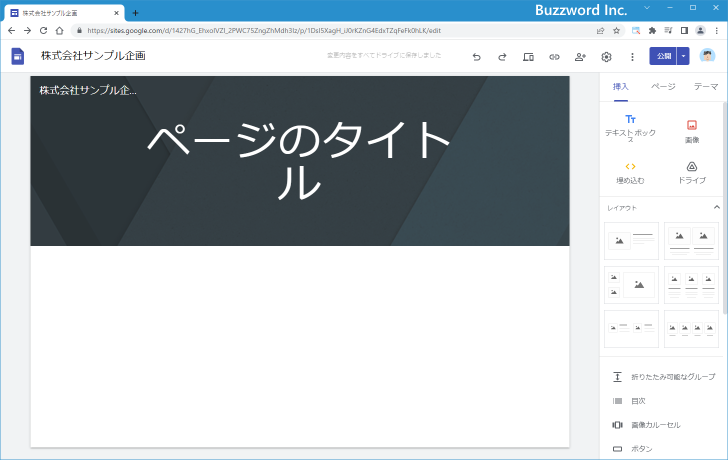
画面右上に表示されている「公開」の右にあるドロップダウンメニューをクリックし、表示されたメニューの中から「公開設定」をクリックして下さい。

初めて公開した時と似た画面が表示されます。

現在設定されている URL がテキストボックスに入力されています。

テキストボックスに新しい URL の最後の部分となるテキストを入力して下さい。

設定が終わりましたら「保存」をクリックしてください。
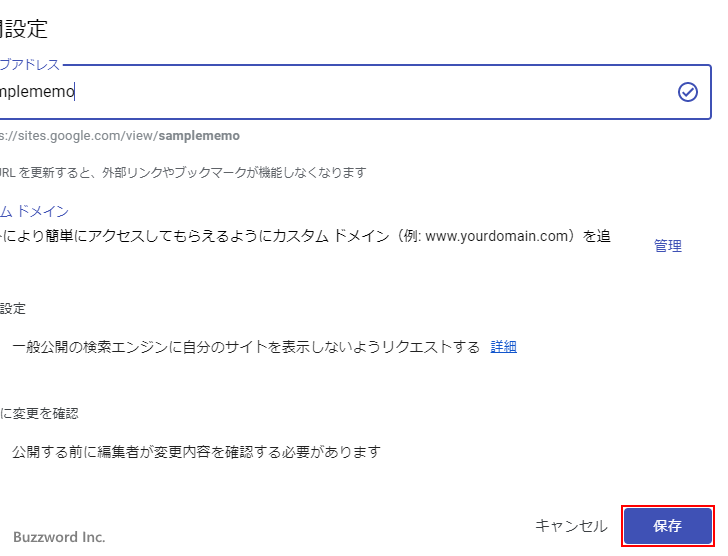
サイトの URL が変更されました。

変更前の URL から新しい URL へリダイレクトは行われませんので、以前の URL へアクセスするとサイトが表示される代わりに Google アカウントのログイン画面が表示されました。

新しく設定した URL へブラウザからアクセスすると、サイトが表示されます。

サイトの公開を停止する
一度公開したサイトはあとから公開を停止することができます。サイトの公開を停止するには、変更したいサイトの編集画面を表示して下さい。

画面右上に表示されている「公開」の右にあるドロップダウンメニューをクリックし、表示されたメニューの中から「公開を停止」をクリックして下さい。

確認ダイアログが表示されます。公開を停止してよければ「OK」をクリックしてください。

サイトの公開が停止しました。

サイトの公開を停止したサイトへブラウザからアクセスすると、 Google アカウントのログイン画面が表示されます。

-- --
Google サイトでサイトを公開する方法、公開するサイトの URL を設定したり変更する方法、そして一度公開したサイトを非公開に戻す方法について解説しました。
( Written by Tatsuo Ikura )

著者 / TATSUO IKURA
これから IT 関連の知識を学ばれる方を対象に、色々な言語でのプログラミング方法や関連する技術、開発環境構築などに関する解説サイトを運営しています。