- Home ›
- Googleサイトの使い方 ›
- その他の設定
Googleサイトで独自ドメインを使用する
Google サイトで作成したサイトに独自ドメインを設定することで、独自ドメインを使った URL でサイトにアクセスすることができるようになります。ここでは Google サイトで作成したサイトに独自ドメインを割り当てる手順について解説します。
(Last modified: )
サイトに独自ドメインを割り当てる
Google サイトで作成したサイトに独自ドメインを割り当てる方法です。今回は対象のサイトして下記のサイトを使用します。

Google サイトで作成したサイトの URL は "https://sites.google.com/view/(指定した文字列)/" のような形式となりまあす。現在このサイトには次のような URL でアクセスすることができます。
https://sites.google.com/view/walkingdiary/
このサイトに独自ドメインを割り当てることで、例えば "https://www.example.com/" のような URL でアクセスすることができるようになります。
ではサイトに独自ドメインを割り当てます。対象のサイトの編集画面を表示してください。

画面右上の「設定」アイコンをクリックしてください。

「設定」ダイアログが表示されます。画面左側の「カスタムドメイン」をクリックしてください。

カスタムドメインの画面が表示されたら「設定を開始」をクリックしてください。

今回はすでに取得済みのドメインを使用します。「サードパーティのドメインを使用」をクリックしてください。


使用するドメインの入力画面が表示されます。ドメイン名を入力したあと「次へ」をクリックしてください。


使用するドメインの DNS サーバに設定する内容が表示されます。

表示された内容は次のようなものでした。(使用されるドメインによっては異なる内容が表示されるかもしれないので、ご自身の画面で表示された手順に従ってください)。
1.別のタブで、ドメイン登録事業者のウェブサイトにログインします
2.DNS 設定に移動します
3.新しい CNAME エントリを作成します
4.CNAME の値またはエイリアスの欄に「www」を入力します
5.CNAME の宛先の欄に「ghs.googlehosted.com.」(末尾のピリオドを含む)を入力します
6.変更を保存
7.このタブに戻って [完了] をクリックします
手順に従って DNS に次のように CNAME レコードを追加しました。

DNS の設定が完了したあとで、元の画面に戻り「完了」をクリックしました。

Google サイトで作成したサイトに対する独自ドメインの割り当てが完了しました。

それでは新しい URL でサイトへアクセスしてみます。ブラウザから "https://www.(指定したドメイン名)/" へアクセスしてください。独自ドメインの URL でサイトを表示することができました。

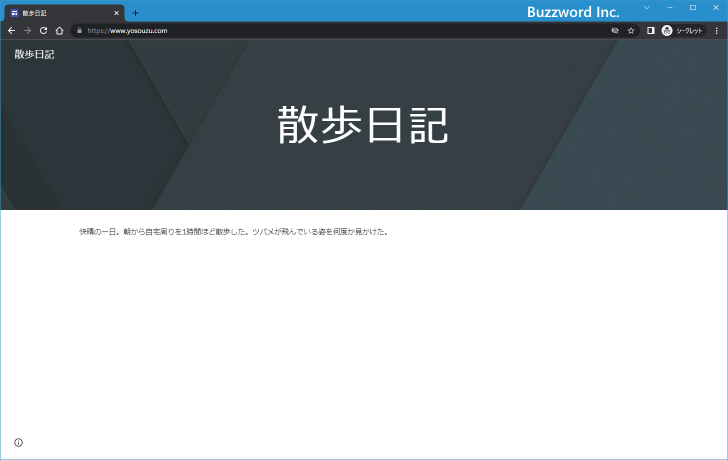
なお独自ドメインを割り当てたあとも、以前の URL で引き続きサイトへアクセスできるようです。リダイレクトなどは行われませんでした。


独自ドメインの割り当てを解除する
サイトに対して割り当てた独自ドメインを解除する方法です。対象のサイトの編集画面を表示してください。

画面右上の「設定」アイコンをクリックしてください。

「設定」ダイアログが表示されます。画面左側の「カスタムドメイン」をクリックしてください。

現在サイトに割り当てられているドメイン名が表示されます。このドメインの割り当てを解除するにはドメインの右側に表示されているゴミ箱アイコンをクリックしてください。

確認ダイアログが表示されます。ドメインの割り当てを解除してよろしければ「削除」をクリックしてください。

独自ドメインの割り当てが解除されました。

「このドメインは所有権の証明が済んでいません。」と表示される場合
割り当てる独自ドメイン名を入力したときに「このドメインは所有権の証明が済んでいません。所有権を証明してください。」と表示される場合があります。

このような表示が出た場合は Search Console を使用してドメインの所有権を証明します。次の URL へアクセスしてください。
・https://search.google.com/search-console/ownership

左上に表示されている「プロパティを追加」をクリックし、表示された「プロパティを追加」をクリックしてください。

次のような画面が表示されたら、「ドメイン」のブロックで今回使用するドメイン名を入力してください。そのあとで「続行」をクリックしてください。


ドメインの DNS サーバにて TXT レコードを追加し、画面に表示されている値を設定してください。そのあとで「確認」をクリックすることでドメインの所有権の確認が完了します。

-- --
Google サイトで作成したサイトに独自ドメインを割り当てる手順について解説しました。
( Written by Tatsuo Ikura )

著者 / TATSUO IKURA
これから IT 関連の知識を学ばれる方を対象に、色々な言語でのプログラミング方法や関連する技術、開発環境構築などに関する解説サイトを運営しています。