動画にコメントを投稿する
YouTube では公開または限定公開された動画やショート動画に対して感想などのコメントを投稿することができます。投稿したコメントはあとから編集することができます。ここでは YouTube の動画にコメントを投稿する方法について解説します。
※ 投稿したコメントを削除する方法は「投稿済みのコメントを削除する」を参照されてください。
(2022 年 04 月 12 日公開 / 2022 年 11 月 06 日更新)
目次
コメントを投稿できる動画とできない動画
YouTube でコメントが投稿できる動画は「公開動画」と「限定公開動画」です。「非公開動画」に対してはコメントを投稿することができません。また「公開動画」や「限定公開動画」であってもコメントが許可されている必要があります。またショート動画にもコメントを投稿できます。
動画が「公開動画」または「限定公開動画」でコメントが許可されている場合、動画にはコメントを投稿できます。投稿されたコメントは動画の再生画面に表示され、公開動画の場合は誰でも閲覧することができます。

動画が「公開動画」または「限定公開動画」であってもコメントが許可されていない場合には、「コメントはオフになっています。」と表示されます。
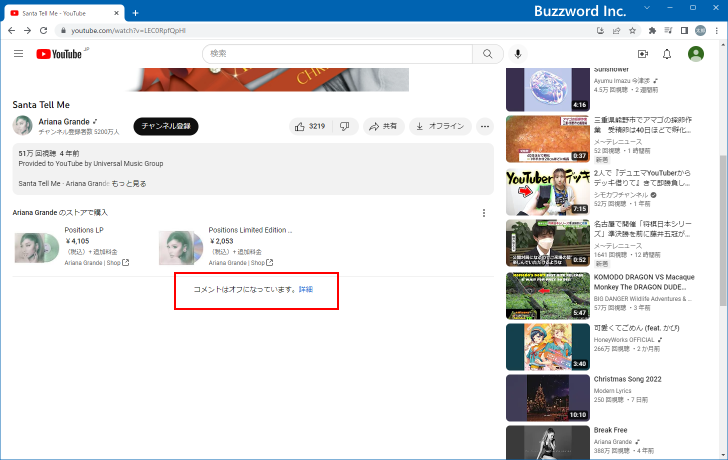
コメントを許可するかどうかは、動画をアップロードしたユーザーのみが設定できますので、許可されていない場合にはコメントを投稿することはできません。(他にも YouTube 側でコメントをオフにする場合もあります)。
動画にコメントを投稿する
動画にコメントを投稿するには、対象の動画の再生画面を表示して下さい。
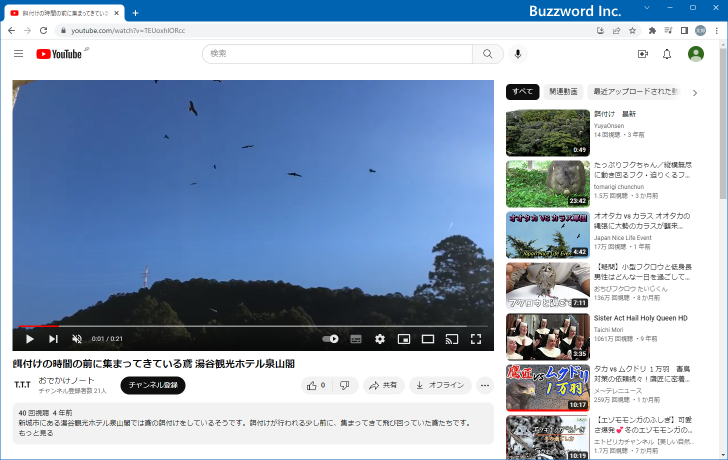
動画の説明の下にある「コメントを追加」と書かれた箇所をクリックして下さい。コメントの入力が行えるようになります。
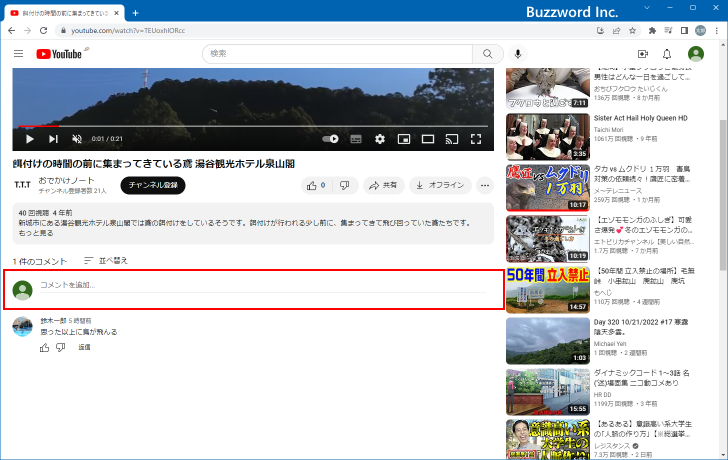

コメントを入力します。改行する場合は Enter キーを押してください。

入力したコメントを投稿するには、右側に表示されている「コメント」をクリックしてください。

コメントが投稿されました。投稿されたコメントは動画の公開ページに表示され、誰でも閲覧することができます。

ショート動画にコメントを投稿する
ショート動画にコメントを投稿するには、対象のショート動画の再生画面を表示して下さい。

動画に右側に表示されている「コメント」アイコンをクリックしてください。
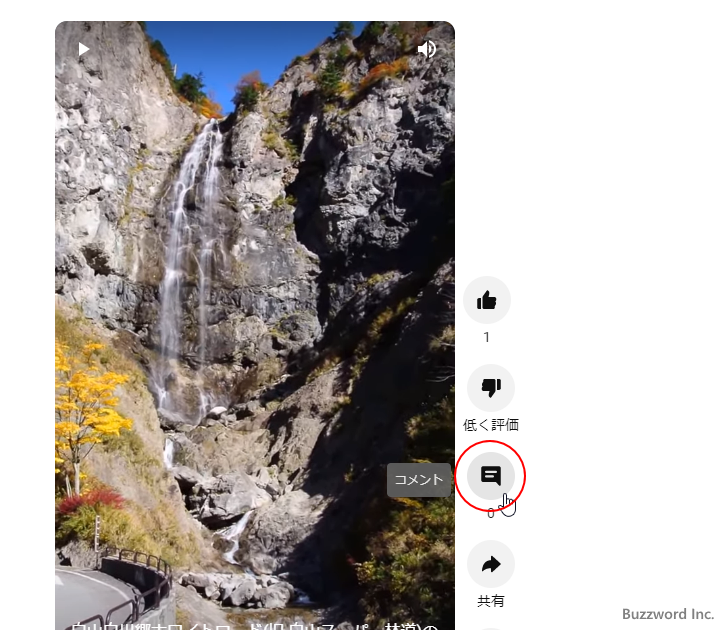
投稿済みのコメントの一覧が表示されます。(現在一つもコメントがないので何も表示されていません)。

「コメントを追加」と書かれた箇所をクリックして下さい。コメントの入力が行えるようになります。
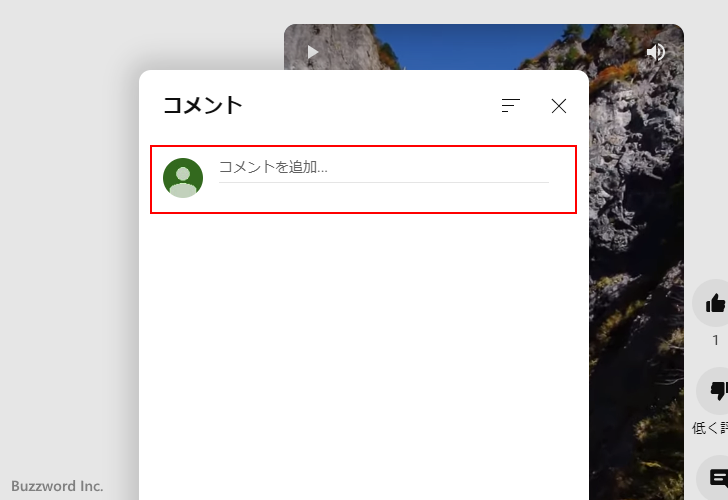
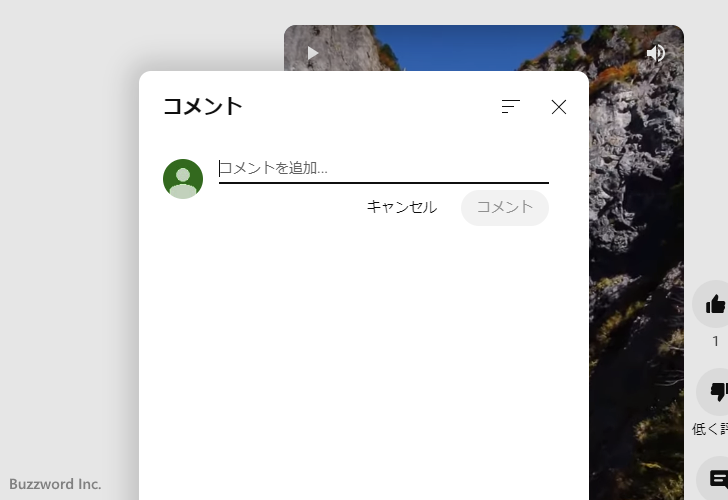
コメントを入力します。改行する場合は Enter キーを押してください。
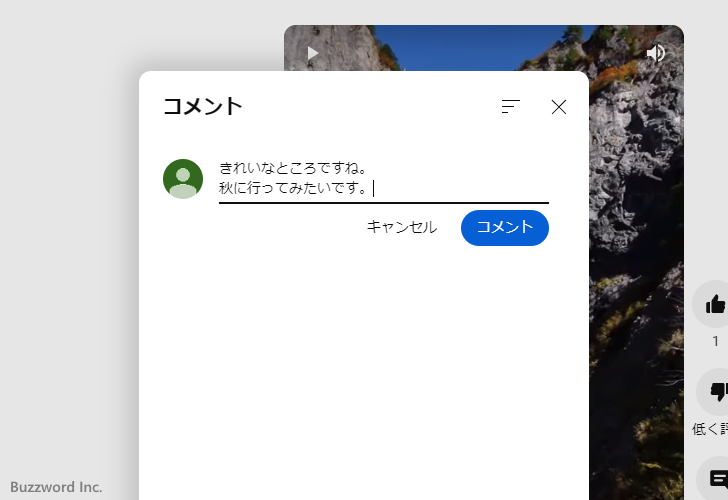
入力したコメントを投稿するには、「コメント」をクリックしてください。

コメントが投稿されました。投稿されたコメントはショート動画で「コメント」アイコンをクリックしたときに表示され、誰でも閲覧することができます。

動画のコメントを編集する
動画に自分が投稿したコメントはあとから編集することができます。編集したいコメントにマウスを合わせて下さい。するとコメントの右側に次のようなアイコンが表示されますのでクリックして下さい。
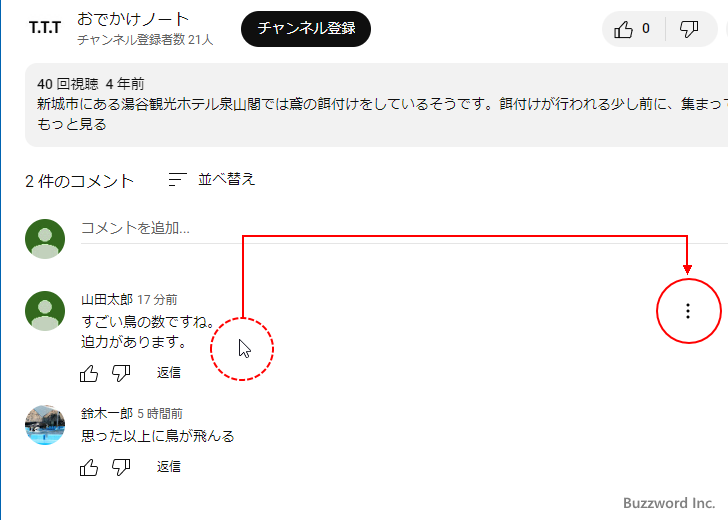
表示されたメニューの中から「編集」をクリックして下さい。
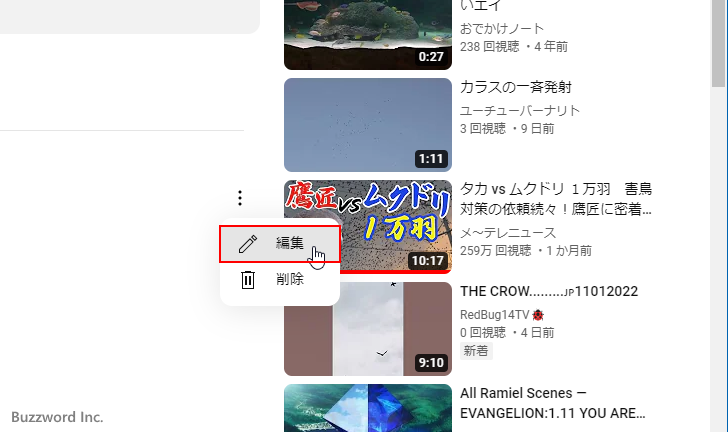
コメントが編集できる状態となりますので直接書き換えて下さい。編集が終わりましたら「保存」をクリックして下さい。
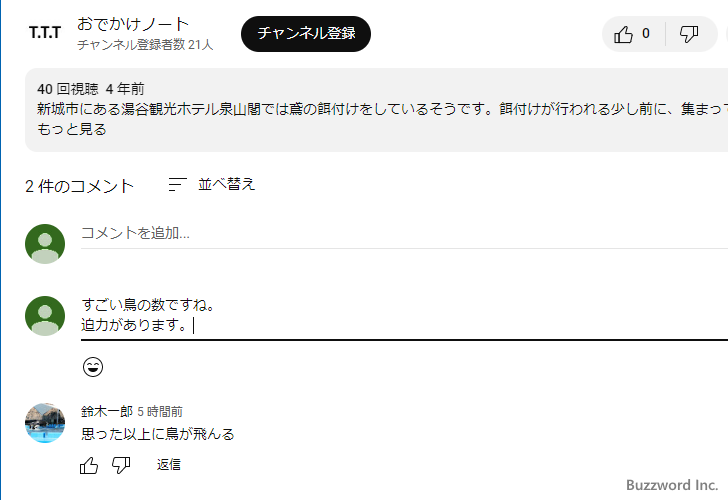
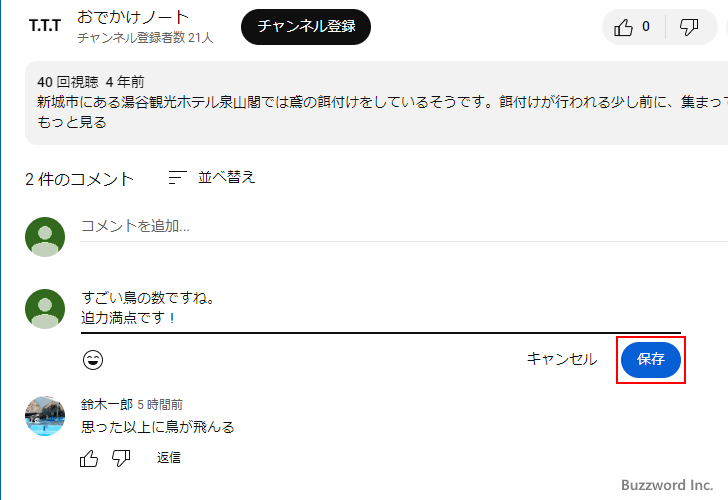
編集した内容が反映されてコメントが表示されます。なおコメントを編集すると、該当のコメントに「(編集済み)」という表示が行われます。
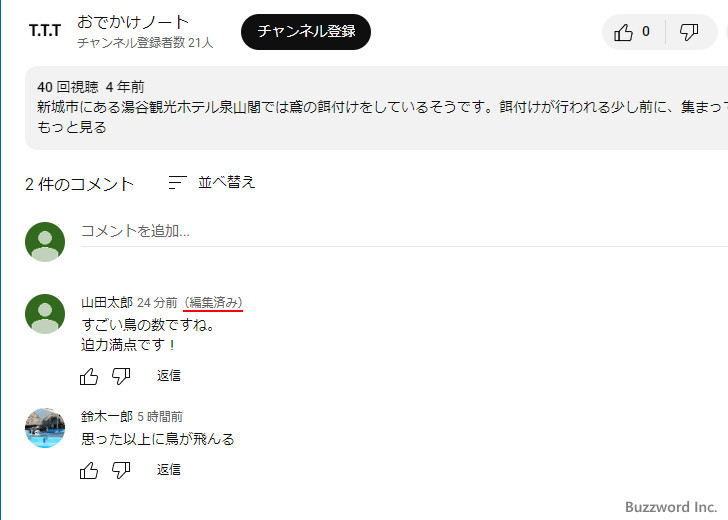
ショート動画のコメントを編集する
ショート動画に投稿したコメントも同じように編集できます。コメントの一覧画面を表示したあと、編集したいコメントにマウスを合わせ、表示されたアイコンをクリックしてください。


表示されたメニューの中から「編集」をクリックしてください。

コメントが編集できる状態となりますので直接書き換えて下さい。編集が終わりましたら「保存」をクリックして下さい。
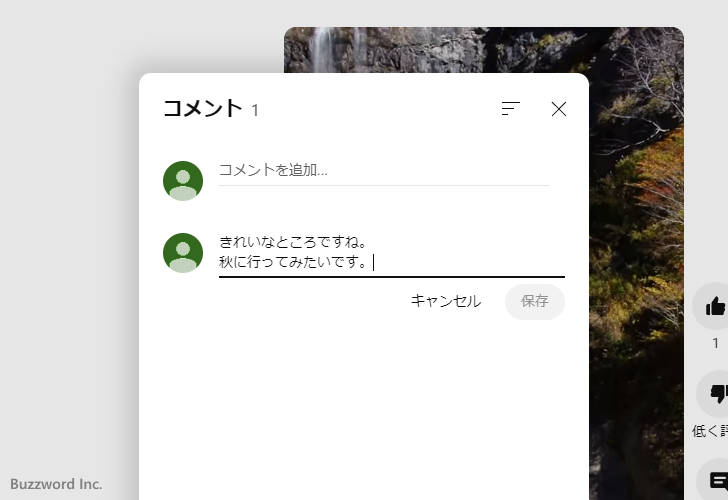

編集した内容が反映されてコメントが表示されます。なおコメントを編集すると、該当のコメントに「(編集済み)」という表示が行われます。

投稿したコメントに表示される名前について
コメントを投稿すると、コメントの本文といっしょに誰がコメントを投稿したのかが表示されます。
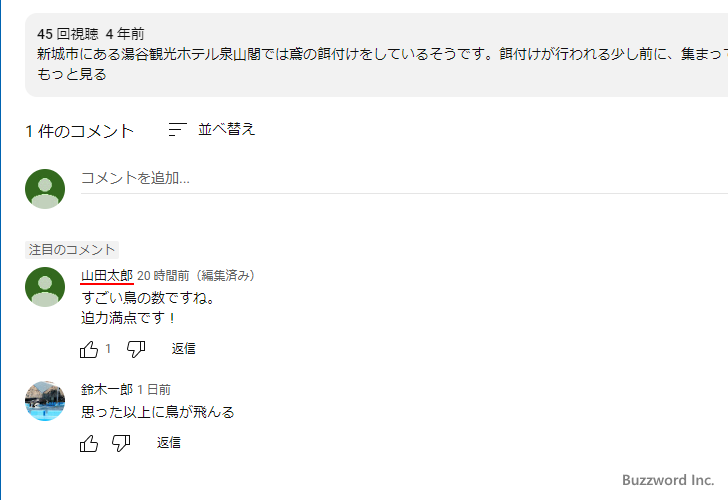
コメントに表示される名前は、コメントを投稿したときのチャンネル名が表示されるようになっています。

チャンネルを作成するとき、チャンネル名としてデフォルトでは Google アカウント名が使用されますが、 Google アカウント名には本名を設定されている方も多いのでチャンネル名が本名となっている方も多いです。そのため、コメントを投稿したときに本名が一緒に表示されてしまうことになります。
コメントを投稿するときの名前を変更した場合は、チャンネル名の名前を変更してください。
----
YouTube の動画にコメントを投稿する方法について解説しました。
( Written by Tatsuo Ikura )

著者 / TATSUO IKURA
これから IT 関連の知識を学ばれる方を対象に、色々な言語でのプログラミング方法や関連する技術、開発環境構築などに関する解説サイトを運営しています。