YouTubeの再生履歴の表示と削除
YouTube では過去に再生した動画(およびショート動画)の履歴が保存されています( YouTube にログインしていて、履歴を保存するように設定している場合)。動画の履歴を閲覧することで、以前に再生したことのある動画を探す場合に便利です。ここでは YouTube で過去に再生した動画の履歴を表示したり、履歴を削除する方法について解説します。
※ 再生履歴を保存しないように設定するには「YouTubeの再生履歴を保存しないように設定する」を参照されてください。
(2022 年 04 月 12 日公開 / 2022 年 11 月 05 日更新)
動画の再生履歴を表示する
YouTube の検索履歴を確認するには、 YouTube の画面左側に表示されているメニューの中から「履歴」をクリックして下さい。

もしメニューが閉じている場合は、画面左上にある次のアイコンをクリックしてください。先ほどのメニュー一覧が表示されます。
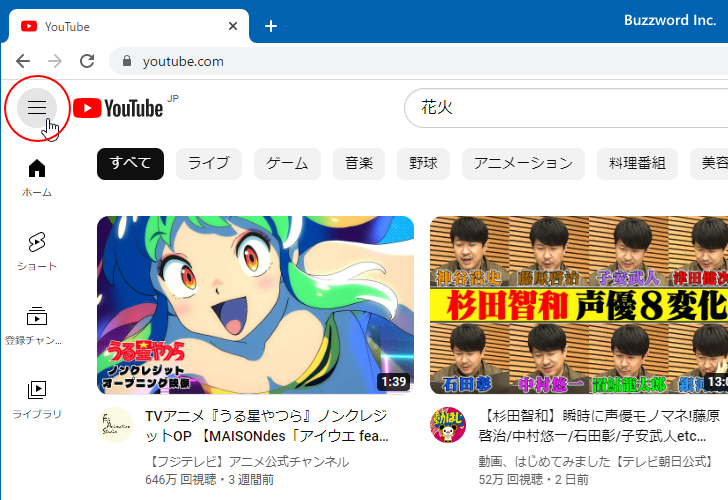
再生履歴に関するページが表示されます。過去に YouTube で再生した動画の履歴が最近のものから順番に表示されています。動画をクリックすれば再び再生することができます。以前に再生した動画をもう一度みたい場合などは、この画面で探してみて下さい。
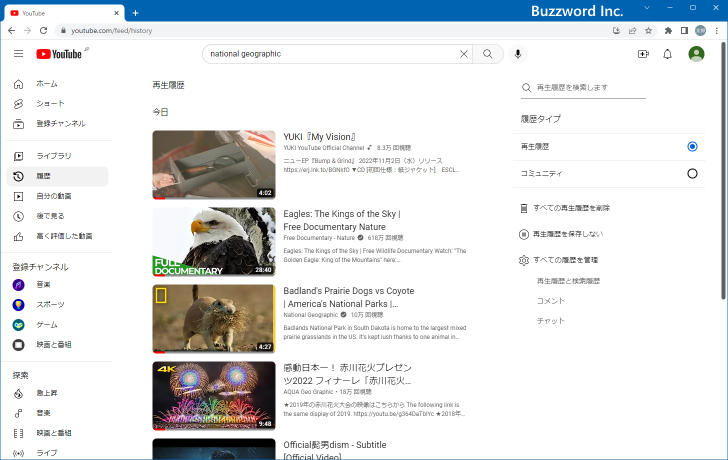
なお再生履歴ではなくコミュニティの履歴が表示されていた場合は、画面右側に「履歴タイプ」として「再生履歴」「コミュニティ」の 2 つが表示されているのでこの中から「再生履歴」をクリックして下さい(通常はデフォルトで「再生履歴」が選択されています)。

なお過去に再生したことのある動画であっても、現在その動画が何らかの理由で動画の閲覧ができなくなっている場合はタイトルやサムネイルを確認することはできません。
動画の再生履歴を削除する
動画の再生履歴の中から特定の履歴を削除することができます。再生履歴が表示されている画面で、削除する履歴にマウスを合わせると「×」が表示されるのでクリックして下さい。

動画の再生履歴が削除されました。
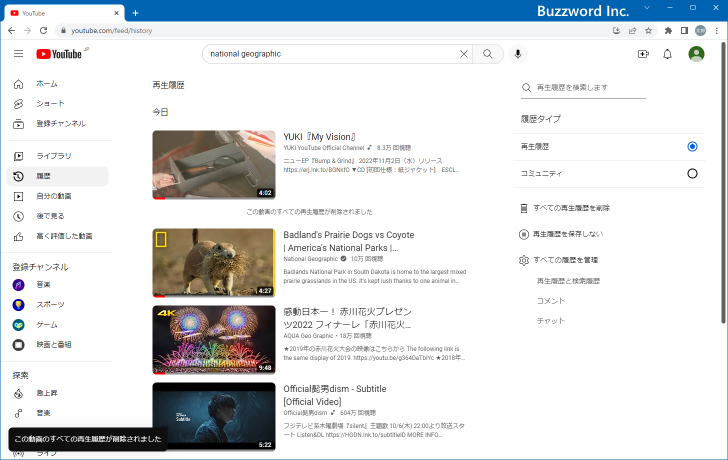
またすべての再生履歴を削除したい場合には、画面右側に表示されている「すべての再生履歴を削除」をクリックして下さい。
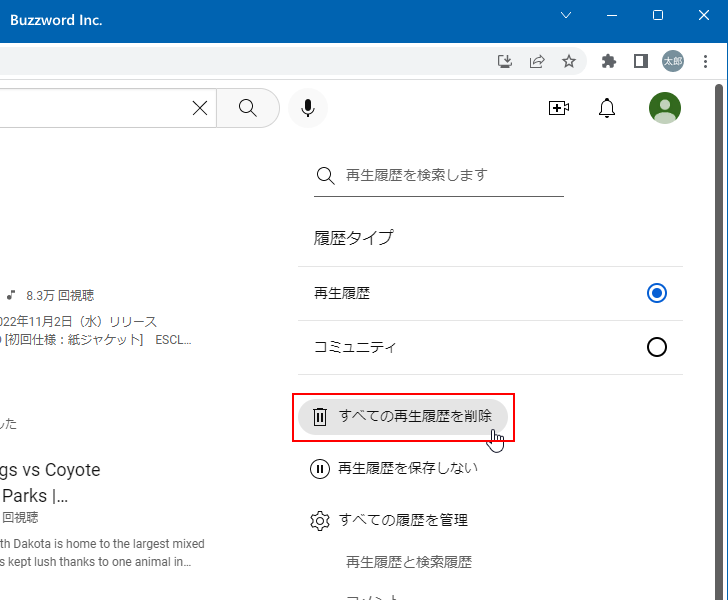
確認画面が表示されます。再生履歴をすべて削除して宜しければ「再生履歴を削除」をクリックして下さい。
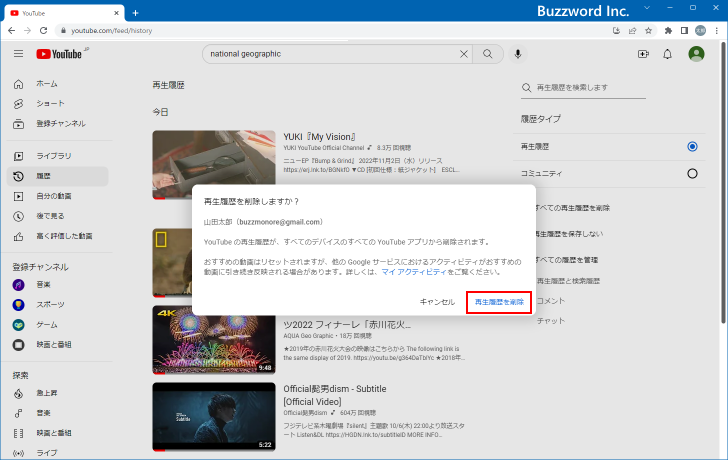
動画の再生履歴がすべて削除されました。
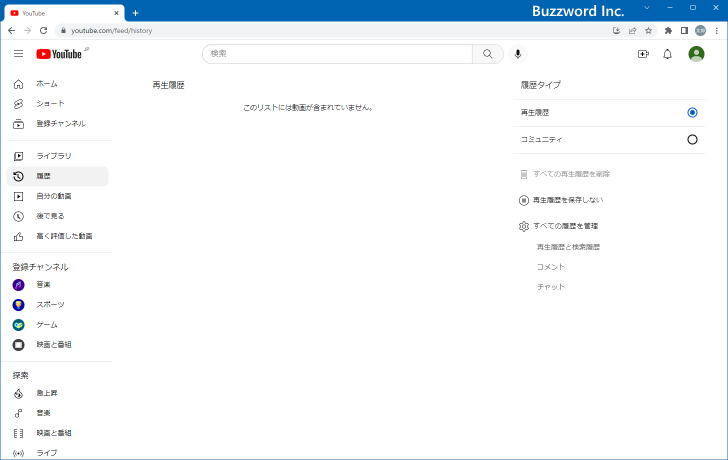
ショート動画の再生履歴を表示する
YouTube では通常の動画とは別に短い時間のショート動画も利用できるようになっています。

ショート動画を閲覧した履歴についても、通常の動画と同じように再生履歴に関するページに表示されます。ショート動画については日付単位でまとめて同じエリアに表示されています。

ショート動画の履歴一覧の右側に表示されている矢印をクリックすることで、その他の履歴を確認できます。

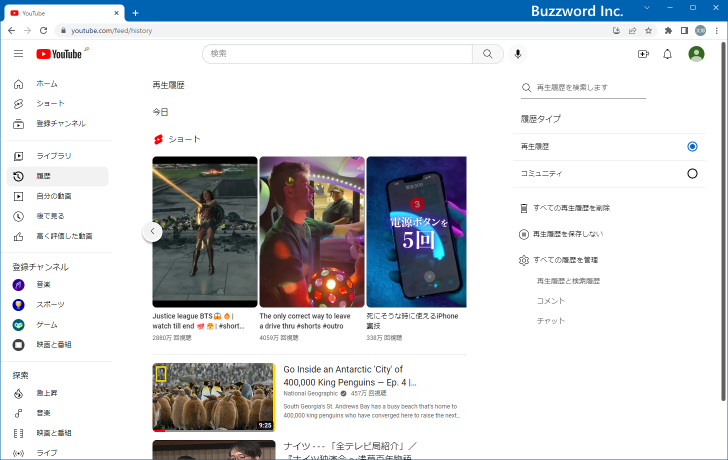
ショート動画の再生履歴を削除する
特定のショート動画の履歴を削除したい場合、再生履歴の画面で削除したいショート動画にマウスを合わせたときに表示される次のアイコンをクリックしてください。

表示されたメニューの中から「再生履歴から削除」をクリックしてください。

ショート動画の再生履歴が削除されました。

またすべての再生履歴を削除したい場合には、画面右側に表示されている「すべての再生履歴を削除」をクリックして下さい。
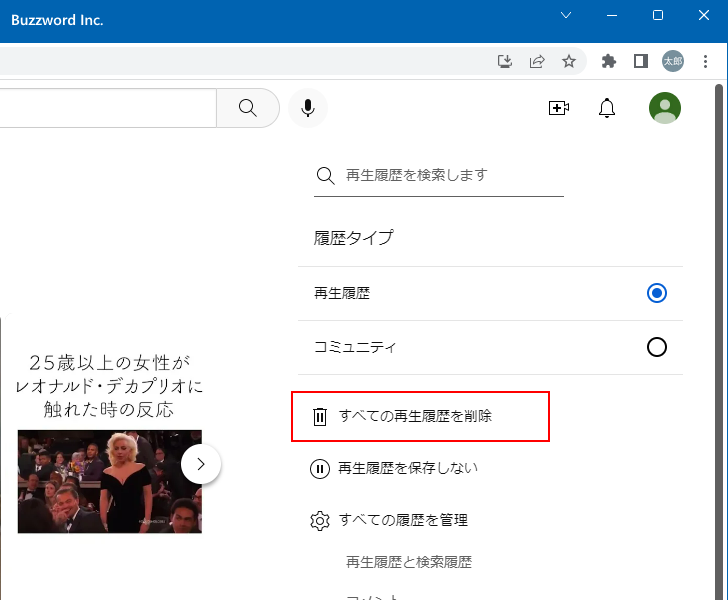
確認画面が表示されます。再生履歴をすべて削除して宜しければ「再生履歴を削除」をクリックして下さい。
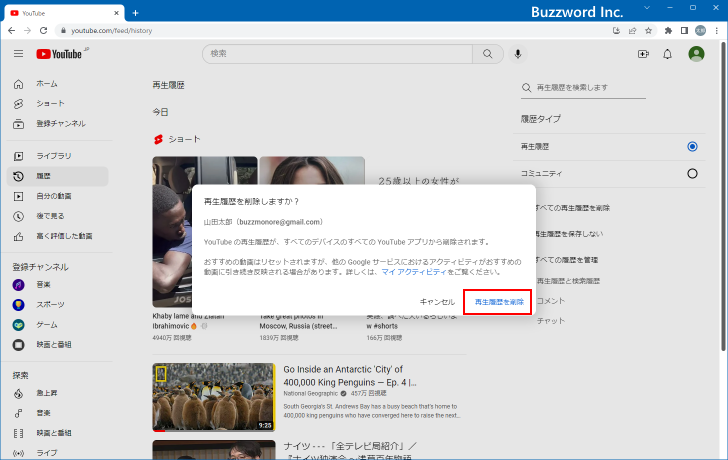
通常の動画とショート動画の再生履歴がすべて削除されました。

----
YouTube で過去に再生した動画の履歴を表示したり、履歴を削除する方法について解説しました。
( Written by Tatsuo Ikura )

著者 / TATSUO IKURA
これから IT 関連の知識を学ばれる方を対象に、色々な言語でのプログラミング方法や関連する技術、開発環境構築などに関する解説サイトを運営しています。