- Home ›
- YouTubeの使い方 ›
- 再生リストの使い方
「後で読む」再生リストの使い方
「後で読む」再生リストはユーザーが作成したものではなく自動的に作成されている再生リストです。気になった動画を後からもう一度見れるようにメモしておくような用途で使用します。ここでは YouTube で「後で読む」再生リストの使い方について解説します。
(2022 年 04 月 12 日公開 / 2022 年 11 月 17 日更新)
「後で読む」再生リストの使い方
「後で見る」再生リストはデフォルトで作成されている再生リストで「非公開」に設定されています。通常の再生リストと基本的に使い方は同じですが、プライバシー設定を変更できない点と、動画を追加するときに簡単に追加する方法が用意されています。
「後で見る」はデフォルトで用意されており、画面左側に表示されている「後で見る」をクリックすると「後で見る」のページを表示できます。現在はまだ動画追加されていません。

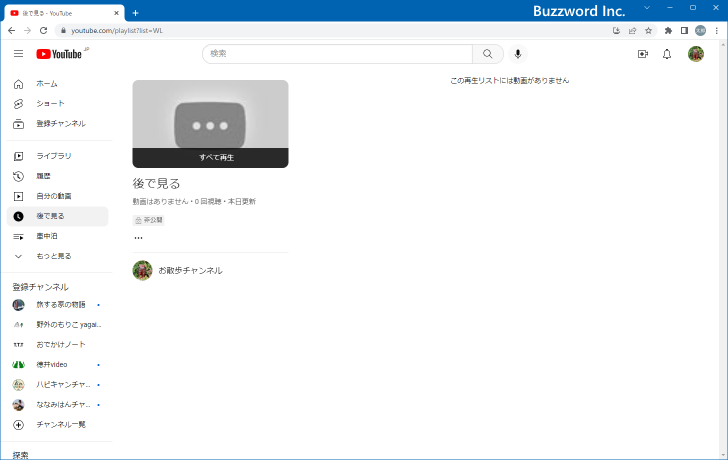
「後で見る」に動画を追加する方法は通常の再生リストに動画を追加する方法と同じです。動画の再生画面を表示してください。

動画プレイヤーの右下に表示されている次のアイコンをクリックし、表示されたメニューの中から「保存」をクリックしてください。
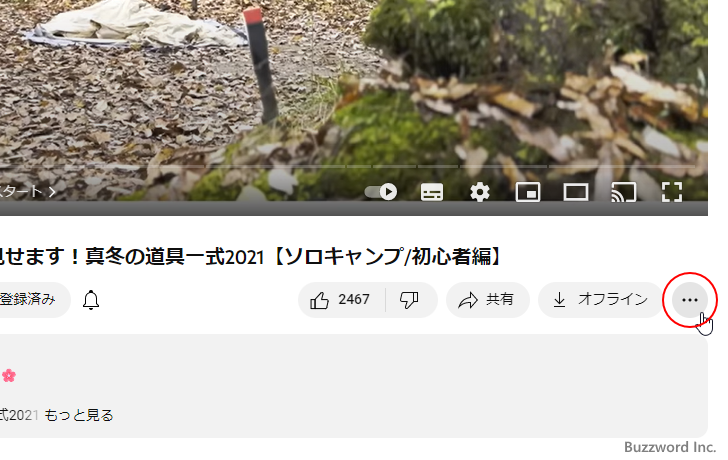

保存先の再生リストを選択する画面が表示されるので「後で見る」にチェックをしてください。

動画が「後で見る」再生リストに追加されました。
また「後で見る」に動画を追加する場合は別の方法も用意されています。例えば YouTube のホーム画面を表示してください。
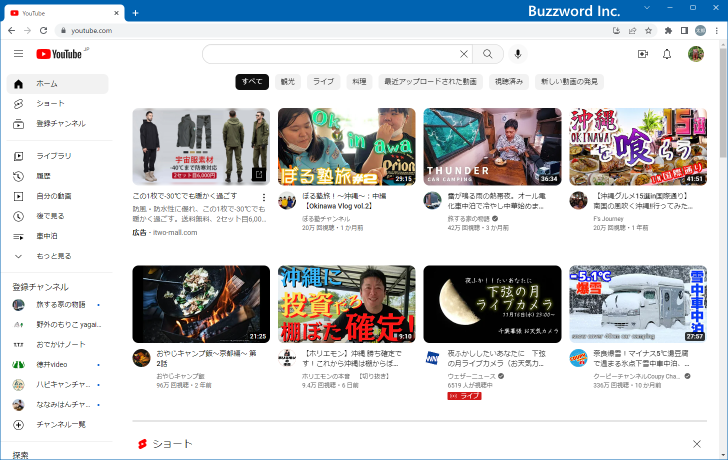
追加したい動画にマウスを合わせると次のように画面が変わります。
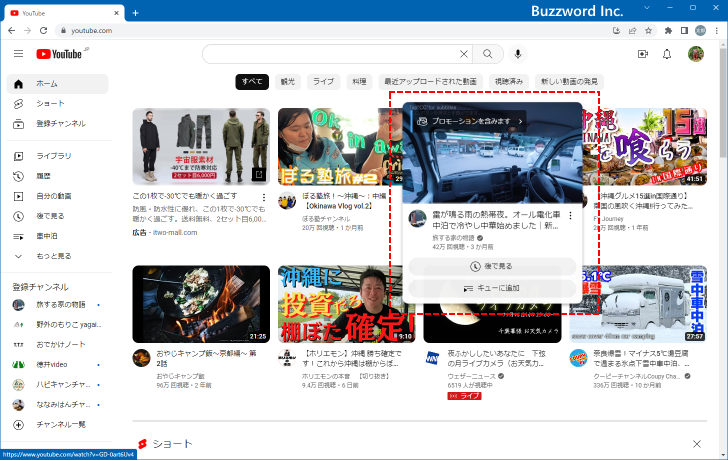
表示された「後で見る」をクリックして下さい。

動画が「後で見る」再生リストに追加されました。このように「後で見る」に関しては、動画の一覧画面などから簡単に動画を追加できるようになっています。
では改めて「後で見る」再生リストのページを表示してみます。

追加された動画の一覧が表示されました。通常の再生リストと同じように、追加した動画を連続で再生することもできますし、不要になった動画は削除することもできます。
ただしプライバシー設定を「非公開」から変更することはできません。「非公開」のため SNS などに共有したりブログなどに埋め込みすることもできません。
-- --
YouTube で「後で読む」再生リストの使い方について解説しました。
( Written by Tatsuo Ikura )

著者 / TATSUO IKURA
これから IT 関連の知識を学ばれる方を対象に、色々な言語でのプログラミング方法や関連する技術、開発環境構築などに関する解説サイトを運営しています。