- Home ›
- YouTubeの使い方 ›
- 再生リストの使い方
再生リストを他のユーザーと共同で編集する
再生リストの作成者は再生リストを他のユーザーと共同で編集できるように変更することができます。共同編集するユーザーは、再生リストに新しい動画を追加することができます。ここでは YouTube の再生リストを他のユーザーと共同で編集する方法について解説します。
(2022 年 04 月 12 日公開 / 2022 年 11 月 16 日更新)
再生リストを共同編集できるように設定する
再生リストを共同編集できるようにするには、共同編集の許可を行ったあとで、編集用の URL を対象のユーザーに伝えます。それでは共同編集の許可を行ってみます。画面左側に表示されている再生リストの名前の中から対象の再生リストの名前をクリックしてください。(隠れている場合は「もっと見る」をクリックしてください)。
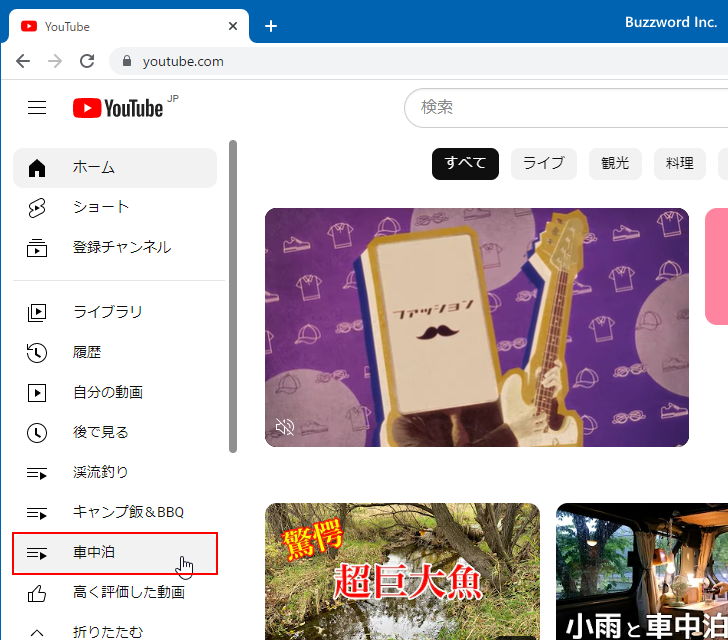
再生リストのページが表示されます。

次の位置にあるアイコンをクリックしてください。
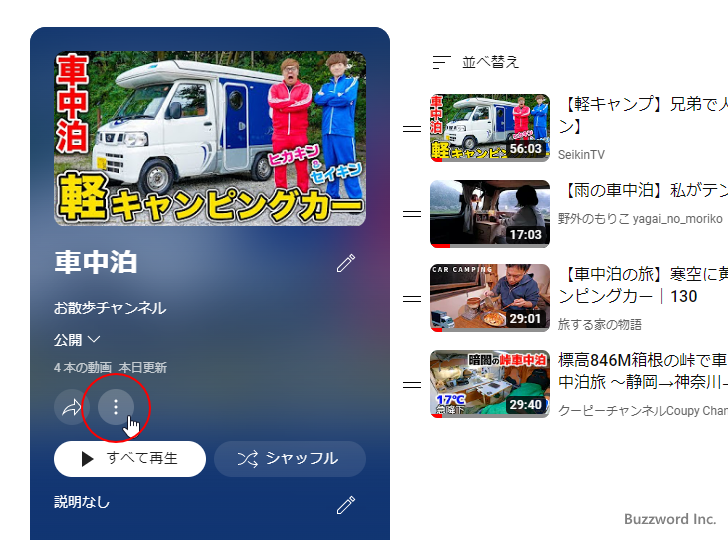
表示されたメニューの中から「共同編集」をクリックしてください。

「共同編集」の設定画面が表示されます。「この再生リストで共同編集者に曲や動画の追加を許可」の右にあるスイッチをクリックしてオンにしてください。
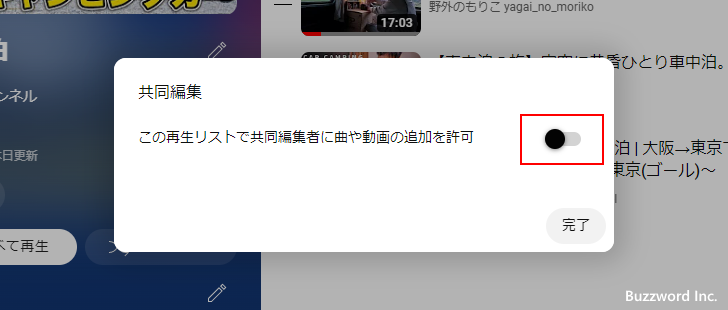
スイッチがオンになると次のような画面に変わります。
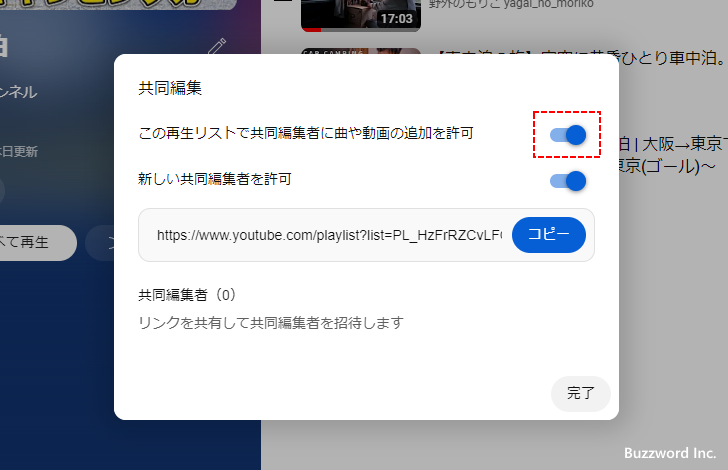
これでこの再生リストが共同編集できるようになりました。
この画面に表示されている URL が共同編集を行うための URL となります。 URL をコピーして共同編集を希望するユーザーに連絡してください。(「コピー」を押すと URL をコピーできます)。

最後に「完了」をクリックしてこの画面を閉じてください。
別のユーザーが共同編集を行う手順
先ほどコピーした共同編集用の URL へ別のユーザーがアクセスすると次のような画面が表示されます。

共同編集に参加する場合は、画面上部に表示されている「xxxx としてこの再生リストに追加」の右にある「続行」をクリックしてください。

このユーザーが再生リストに動画を追加したり削除したりできるようになりました。

再生リストに動画を追加する
では再生リストに動画を追加してみます。再生リストに追加したい動画の再生画面を表示してください。

動画プレイヤーの右下にある次のアイコンをクリックし、表示されたメニューの中から「保存」をクリックしてください。
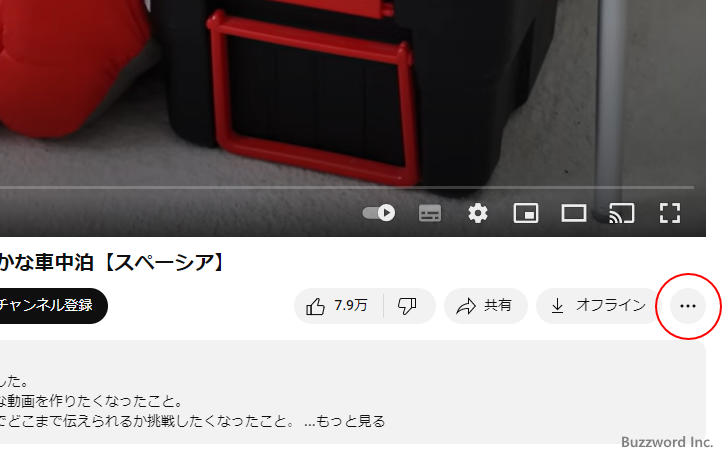

保存先として表示された再生リストの一覧の中に共同編集として参加している再生リストの名前が表示されますのでチェックをしてください。
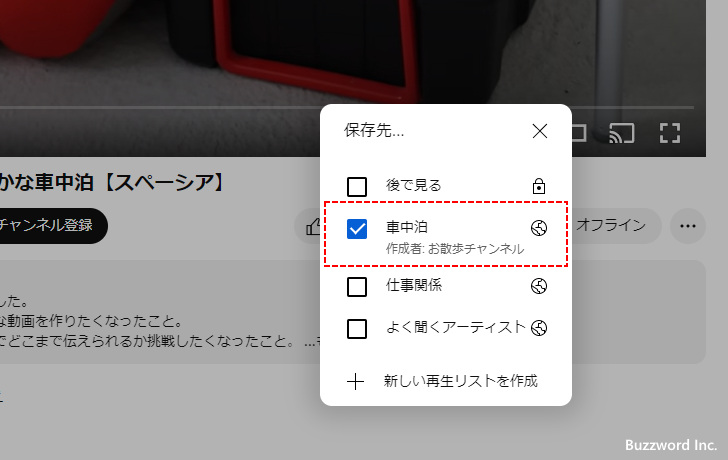
対象の動画が再生リストに追加されました。それでは再生リストのページを表示して確認してみます。画面左側に表示されている再生リストの名前をクリックして再生リストのページを表示してください。
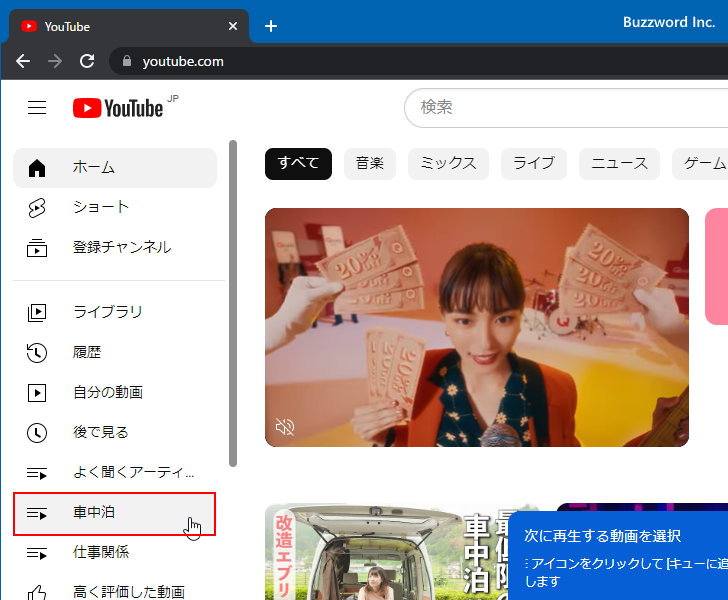
再生リストに先ほど追加した動画が追加されているのが確認できました。
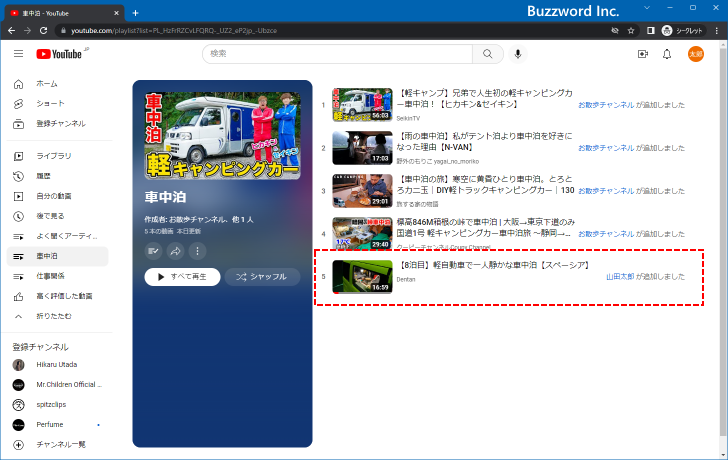
なお再生リストに複数のユーザーが動画を追加している場合は、再生リストのページでそれぞれの動画の右側にどのユーザーが動画を追加したのか表示されるようになっています。

再生リストから動画を削除する
再生リストの作成者以外のユーザーは、自分が追加した動画だけを削除できます。例えば自分が追加した以外の動画にマウスを合わせ、表示された次のアイコンをクリックしてください。

表示されたメニューには動画を削除するメニューがありません。
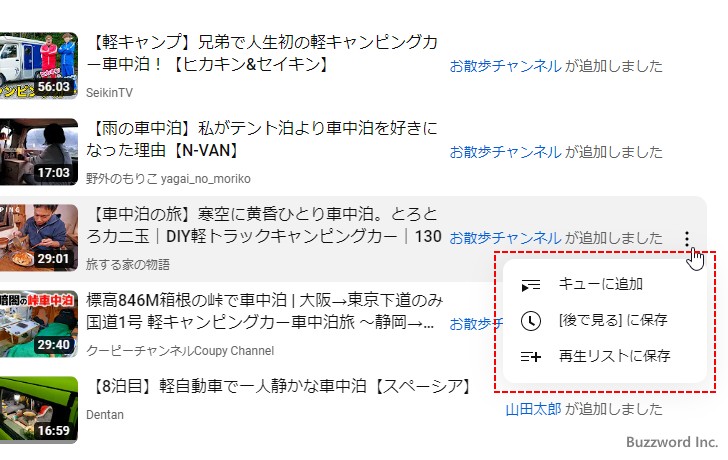
それに対して自分が追加した動画にマウスを合わせ、表示された次のアイコンをクリックすると、動画を削除するメニューが表示されます。

このように共同編集者は自分が追加した動画であれば再生リストから削除することができます。なお再生リストの作成者は、再生リストに追加されたすべての動画を削除することができます。
編集に参加しているユーザーを確認する
共同編集用のリンクを知っているユーザーであれば誰でも再生リストの編集に参加することができますが、再生リストの作成者はどのユーザーが編集に参加しているのかを一覧で見ることができます。
再生リストの作者のアカウントで再生リストのページを表示してください。

次のアイコンをクリックし、表示されたメニューの中から「共同編集」をクリックしてください。

共同編集に関する画面が表示されます。この中で「共同編集者」のところに表示されているのが、現在共同編集用の URL にアクセスして「続行」をクリックしたユーザーです。
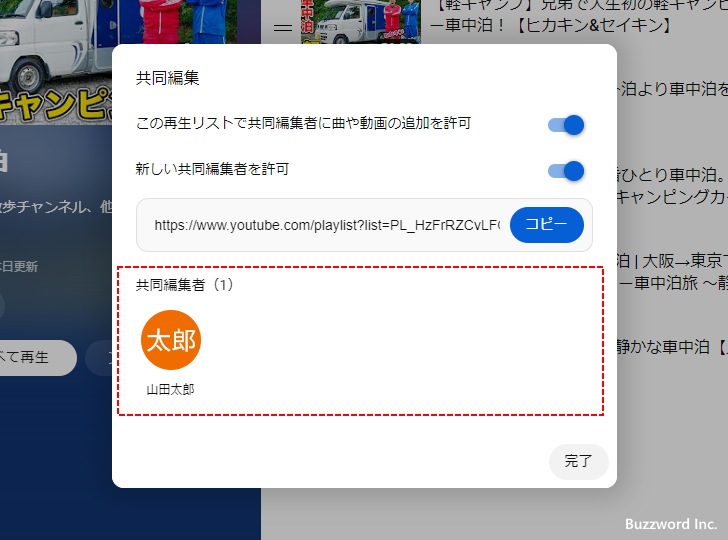
このように現在どのユーザーが共同編集を行おうとしているのかを確認することができます。
共同編集を無効にする
共同編集を許可したあと、新しい共同編集者が追加されないようにしたり、共同編集そのものを無効にしたりすることができます。それぞれ試してみます。
共同編集に参加するためのURLを無効にする
共同編集用のリンクを知っているユーザーは誰でも再生リンクの編集に参加できますが、誤って共同編集用のリンクが広まってしまった場合などに共同編集用のリンクを無効にすることができます。
先ほどと同じ手順で共同編集に関する画面を表示してください。

「新しい共同編集者を許可」の右側にあるスライダーをクリックしてオフにしてください。

これで以前まで有効であった共同編集に参加するための URL が無効となります。ただし、これまでに共同編集の URL へアクセスしたあと「続行」をクリックしていたユーザーは引き続き共同編集が行えます。
再度新しい共同編集者を許可する場合は「新しい共同編集者を許可」の右側にあるスライダーをクリックしてオンにしてください。
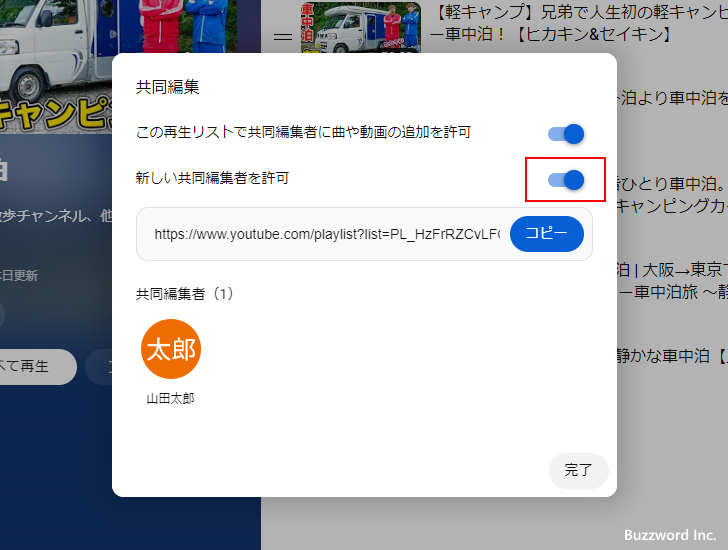
共同編集用の URL が表示されますが、以前とは異なる URL となっています。以前の URL では共同編集に新しく参加できず、新しい URL を知っているユーザーだけが共同編集に参加することができます。
共同編集を無効にする
再生リストの共同編集そのものを無効にするには、共同編集に関する画面でまず「新しい共同編集者を許可」の右側にあるスライダーをクリックしてオフにしてください。

次に「この再生リストで共同編集者に曲や動画の追加を許可」の右側にあるスライダーをクリックしてオフにしてください。
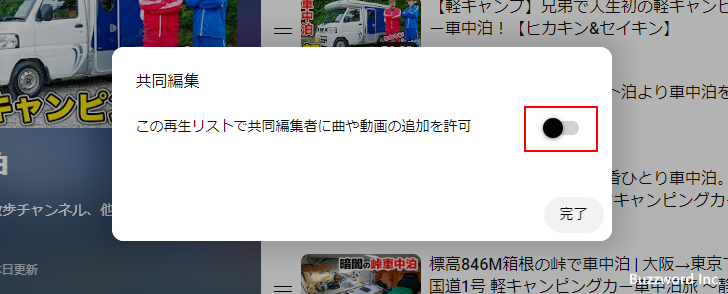
これでこの再生リストに関する共同編集が無効となりました。
共同編集が無効となると、これまでに共同編集に参加していたユーザーも、新しい動画を再生リストに追加することができなくなります。ただし自分が追加した動画については削除は行えます。またこれまでに共同編集者が追加した動画は引き続き追加されたままとなります。
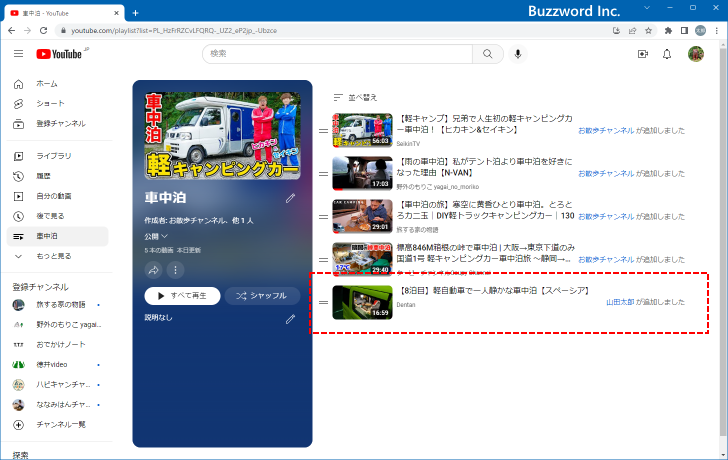
-- --
YouTube の再生リストを他のユーザーと共同で編集する方法について解説しました。
( Written by Tatsuo Ikura )

著者 / TATSUO IKURA
これから IT 関連の知識を学ばれる方を対象に、色々な言語でのプログラミング方法や関連する技術、開発環境構築などに関する解説サイトを運営しています。