- Home ›
- YouTubeの使い方 ›
- 再生リストの使い方
再生リストを作成する
YouTube で再生リストを作成すると、動画を目的別にリストにまとめることができます。ここでは YouTube で新しい再生リストを作成する方法について解説します。
(2022 年 04 月 12 日公開 / 2022 年 11 月 12 日更新)
作成済の再生リストを表示する
YouTube で作成済の再生リストを表示するには、画面左側に表示されている「ライブラリ」をクリックしてください。

ライブラリのページが表示されます。

「再生リスト」のブロックに作成済みの再生リストが表示されます。

現在は一つの再生リストが作成されています。
再生リストには動画を追加することができます。再生リストに追加されている動画を確認するには、「再生リストの全体を見る」をクリックしてください。

再生リストのページが表示されました。再生リストに追加されている動画の一覧を確認できます。現在この再生リストには 3 つの動画が追加されています。

また作成した再生リストは、「ホーム」画面左側にも表示されます。

表示されている再生リストの名前をクリックすると、先ほどと同じ再生リストのページが表示されます。

新しい再生リストを作成する
動画を新しい再生リストに追加するには、新しく作成する再生リストに追加する動画の再生画面から行います。動画の再生画面を表示してください。

動画プレイヤーの右下あたりに表示されている次のアイコンをクリックしてください。

表示されたメニューの中から「保存」をクリックしてください。

保存先の再生リストを選択する画面が表示されます。作成済みの再生リストに加えて特別な再生リストである「後で見る」が表示されています。今回は新しい再生リストを作成した上で追加するので「新しい再生リストを作成」をクリックしてください。

新しい再生リストについて設定する画面が表示されます。再生リストの「名前」を入力し「プライバシー設定」を選択して下さい。プライバシー設定は「公開」「限定公開」「非公開」から選択できます。


「公開」に設定した場合は誰でも再生リストを閲覧できます。「限定公開」に設定した場合は再生リストのリンクを知っているユーザーが閲覧できます。「非公開」に設定した再生リストは作成した本人だけが閲覧できます。
プライバシー設定は後から変更することができます。詳しくは「再生リストのプライバシー設定を変更する」を参照されて下さい。
今回はプライバシー設定を「公開」にしました。「名前」の入力と「プライバシー設定」の選択が終わりましたら「作成」をクリックして下さい。

再生リストが作成され、現在表示している動画が再生リストに追加されました。

それでは「ライブラリ」を表示して再生リストが作成されているか確認してみます。

先ほど作成した再生リストが表示されているのが確認できました。

また画面左側には先ほど作成した再生リストの名前が表示されています。(隠れている場合は「もっと見る」をクリックすると展開されて表示されます)。

表示されている再生リストの名前をクリックすると、再生リストのページが表示されて先ほど追加を行った動画が再生リストに追加されていることも確認できます。

YouTube Studioから再生リストを作成する
再生リストの作成は YouTube Studio からも行うことができます。画面右上のプロフィールアイコンをクリックし、表示されたメニューの中から「YouTube Studio」をクリックしてください。

YouTube Studio の画面が表示されます。

画面左側に表示されている「再生リスト」をクリックしてください。

再生リストのページが表示されます。作成済みの再生リストが一覧で表示されています。

右上に表示されている「新しい再生リスト」をクリックしてください。

新しい再生リストの作成画面が表示されます。再生リストのタイトルとプライバシー設定を選択してください。設定が終わりましたら「作成」をクリックしてください。

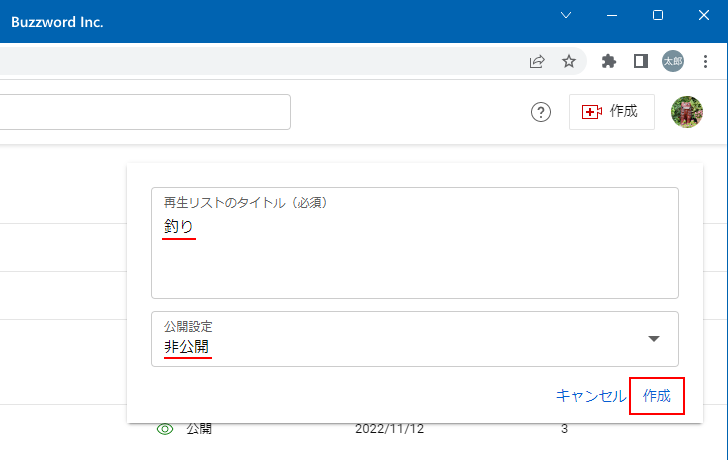
新しい再生リストが作成されました。この方法で作成した場合は動画がまだ一つも再生リストに追加されていません。

チャンネルページで再生リストを確認する
再生リストを「公開」に設定して作成すると、自分のチャンネルページの「再生リスト」タブに表示されます。

先ほど作成した「非公開」の再生リストは表示されていません。
「再生リストの全体を見る」をクリックすることで、再生リストに追加されている動画の一覧も確認できます。


-- --
YouTube で新しい再生リストを作成する方法について解説しました。
( Written by Tatsuo Ikura )

著者 / TATSUO IKURA
これから IT 関連の知識を学ばれる方を対象に、色々な言語でのプログラミング方法や関連する技術、開発環境構築などに関する解説サイトを運営しています。