- Home ›
- YouTubeの使い方 ›
- 動画を再生する
動画をピクチャーインピクチャーで再生する
ブラウザの Chrome を使って YouTube の動画を再生している場合、画面右下に小さなウィンドウを表示し、その中で動画を再生することができます。この機能をピクチャーインピクチャー (Picture in Picture, PiP) と呼びます。ピクチャーインピクチャーを使用すると、ブラウザで別のタブを開いて YouTube 以外のページを表示したり他のアプリケーションを利用したりしているときでも動画をウィンドウ内で再生させることができます。ここでは YouTube で動画をピクチャーインピクチャーで再生する方法について解説します。
(2022 年 12 月 04 日公開 / 2022 年 12 月 04 日更新)
動画をピクチャーインピクチャーで再生する
動画をピクチャーインピクチャーで再生する方法です。まず通常の動画の再生画面を表示してください。

動画プレイヤーの上で右クリックしてください。次のようなメニューが表示されます。

表示されたメニューはクリックせずに、もう一度動画プレイヤーの上で右クリックしてください。今度は次のようなメニューが表示されます。表示されたメニューの中から「ピクチャーインピクチャー」をクリックしてください。

すると画面全体の右下あたりに小さなウィンドウが開き、そのウィンドウの中で先ほどの動画が再生されます。

このウィンドウは最前面に表示されているので、ブラウザで別のページを開いたり、別のアプリケーションの操作を行っているときでも動画を視聴することができます。
なおウィンドウにマウスを合わせると、動画の再生を一時停止したり、動画を元の動画プレイヤーに戻して再生したり、単にウィンドウを閉じることができます。

ブラウザで別のタブを開いた場合でもピクチャーインピクチャーで動画の再生を続けることができます。(元のタブを閉じてしまったり、元のタブで別のページを開くとピクチャーインピクチャーも終了します)。

またウィンドウをマウスでドラッグして任意の位置に移動したり、ウィンドウの枠や角の部分にマウスを合わせてからドラッグすることでウィンドウのサイズを変更することもできます(幅と高さの比率は一定のままでサイズを変更できます)。
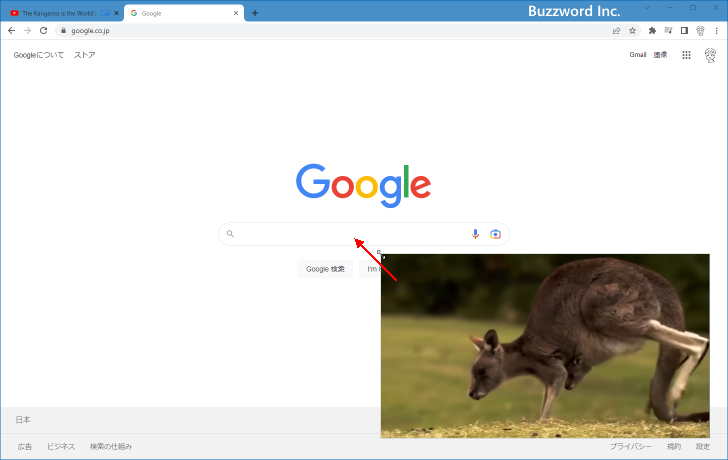
----
YouTube で動画をピクチャーインピクチャーで再生する方法について解説しました。
( Written by Tatsuo Ikura )

著者 / TATSUO IKURA
これから IT 関連の知識を学ばれる方を対象に、色々な言語でのプログラミング方法や関連する技術、開発環境構築などに関する解説サイトを運営しています。