- Home ›
- YouTubeの使い方 ›
- 動画のアップロード
YouTubeにアップロードした動画をダウンロードする
自分でアップロードした動画は YouTube からダウンロードして保存することができます。特定の動画を MP4 形式でダウンロードする方法と、 Google アカウントのデータエクスポート機能を使ってアップロードした動画をまとめてダウンロードする方法があります。ここでは YouTube にアップロードした動画をダウンロードする方法について解説します。
(2022 年 04 月 12 日公開 / 2022 年 11 月 20 日更新)
特定の動画をMP4形式でダウンロードする
アップロードした動画をダウンロードする方法です。なお元々アップロードしたファイルの形式に関わらず、ダウンロードするときは 720p または 360p でファイル形式が MP4 になります。 YouTube の画面右上に表示されているプロフィールアイコンをクリックし、表示されたメニューの中から「YouTube Studio」をクリックしてください。

YouTube Studio の画面が表示されます。

画面左側に表示されている「コンテンツ」をクリックしてください。

「チャンネルのコンテンツ」の画面が表示されます。アップロードした動画の一覧が表示されます。

ダウンロードしたい動画にマウスを合わせるといくつかアイコンが表示されますので、その中の「オプション」アイコンをクリックしてください。

表示されたメニューの中から「ダウンロード」をクリックしてください。

アップロードしていた動画がダウンロードされます。元々は「park2.mov」というファイルをアップロードしていましたが、ダウンロードされたファイルは「(動画のタイトル).mp4」というファイル名でダウンロードされました。
ダウンロードの制限事項
他のユーザーが YouTube にアップロードした動画はダウンロードできません。また自分がアップロードした動画であっても次のような制限事項があります。
・動画が YouTube から削除されている。
・動画に著作権侵害の警告やコミュニティ ガイドラインの違反警告がある。
・動画で事前に承認された音声トラックを使用している。
・過去 24 時間以内に動画をすでに 5 回ダウンロードした。自分の動画をダウンロードできる回数は 1 日に 5 回までです。1 日経過すると、動画をダウンロードするオプションの表示が復活します。
自分でアップロードした動画なのにダウンロードできなかった場合には上記の制限事項に引っかかっていないかどうか確認されてみて下さい。
Googleデータエクスポート機能を使い全ての動画をダウンロードする
大量の動画をダウンロードしたい場合、 24 時間以内に 5 回までという制約もあり大変です。そこですべての動画を一度にダウンロードする方法として Google アカウントで提供している Googlde データエクスポート機能を使う方法をご紹介します。
YouTubeにログインした状態で、Googleデータエクスポートのページへアクセスして下さい。
・https://takeout.google.com/settings/takeout

Google データエクスポートでは、利用している Google アカウントで使用しているサービスのデータをダウンロードできるサービスです。色んなサービスのデータがダウンロードできますが、今回は YouTube のデータだけに限ってダウンロードを行ってみます。
現在すべてのサービスが選択されていますので、最初に「選択を解除」をクリックして選択をすべて解除します。

次に「YouTube」を選択します。「YouTube」の横に表示されているスライドボタンをクリックして下さい。「YouTube」が選択できます。

選択が終わりましたら「次のステップ」をクリックして下さい。
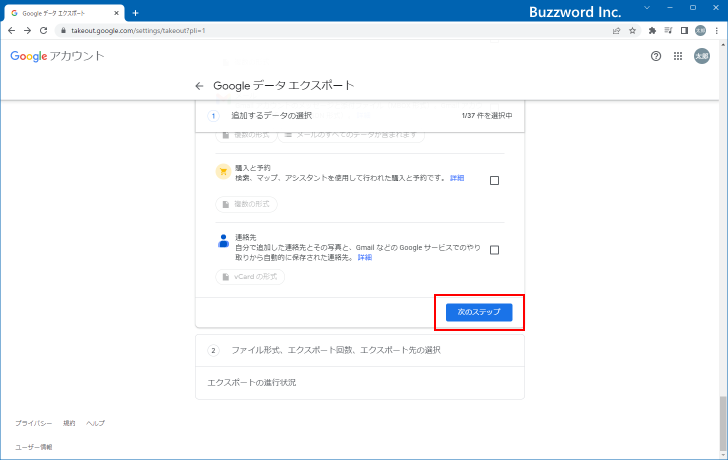
続いてファイル形式、エクスポート回数、エクスポート先を選択します。

エクスポート先として「ダウンロードリンクをメールで送信」「Googleドライブに追加」「Dropboxに追加」「OneDriveに追加」「Boxに追加」から選択します。今回は「ダウンロードリンクをメールで送信」を選択しました。
頻度として「1 回エクスポート」と「1 年間 2 か月ごとにエクスポート」から選択します。今回は「1 回エクスポート」を選択しました。
ファイル形式は「.zip」または「.tgz」から選択します。今回は「.zip」を選択しました。
ファイルサイズは「1GB」「2GB」「4GB」「10GB」「50G」から選択します。今回は「2GB」を選択しました。
選択が終わりましたら「エクスポートを作成」をクリックしてください。

アーカイブの作成が開始されます。データの量にもよりますが少し時間がかかる場合もあります。

次のように表示されればアーカイブの作成は完了です。アーカイブをダウンロードする場合は「ダウンロード」をクリックして下さい。

ダウンロードが開始されます。任意の場所に保存してください。
それではダウンロードした ZIP 形式のファイルを展開してみます。今回は YouTube のデータのみですので次のように表示されました。


「動画」フォルダの中を確認すると、アップロードした動画が MP4 形式で含まれています。ファイル名は「(動画のタイトル).mp4」となっています。

-- --
YouTube にアップロードした動画をダウンロードする方法について解説しました。
( Written by Tatsuo Ikura )

著者 / TATSUO IKURA
これから IT 関連の知識を学ばれる方を対象に、色々な言語でのプログラミング方法や関連する技術、開発環境構築などに関する解説サイトを運営しています。