- Home ›
- YouTubeの使い方 ›
- 動画のアップロード
動画にカスタムサムネイルを設定する
動画をアップロードする時にサムネイルとして使用される画像を選択することができますが、別途用意したサムネイル用の画像をカスタムサムネイルとして設定することができます。ここでは YouTube でカスタムサムネイルを設定する手順について解説します。
※ カスタムサムネイルを使用するにはアカウントの確認が完了している必要があります。アカウントを確認する手順は「15分を超える動画のアップロードができるようにアカウントの確認を行う」を参照されてください。
(2022 年 04 月 12 日公開 / 2022 年 11 月 19 日更新)
カスタムサムネイルとして使用する画像について
カスタムサムネイルとして使用する画像について、次の公式ヘルプに解説されています。
・YouTube で動画のサムネイルを追加する - パソコン - YouTube ヘルプ
・解像度: 1280x720(最小幅が 640 ピクセル)
・アップロードする画像ファイル形式: JPG、GIF、PNG など
・画像サイズ: 2 MB 以下
・アスペクト比: できるだけ 16:9 を使用する(YouTube プレーヤーやプレビューで最もよく使われるため)
今回はカスタムサムネイルとして次のような画像を用意しました(縮小して表示しています)。

カスタムサムネイルの画像は YouTube のコミュニティガイドラインに準拠している必要があり、違反した場合にはペナルティがかかる場合があります。詳しくは先ほどの公式ヘルプを参照されて下さい。
動画にカスタムサムネイルを設定する
動画のサムネイルの設定は、動画のアップロードを行うときにも設定することができますが、動画を公開したあとでサムネイルを変更することもできます。今回は公開済みの動画のサムネイルを変更してみます。
サムネイルを変更するには、 YouTube の画面右上に表示されているプロフィールアイコンをクリックし、表示されたメニューの中から「YouTube Studio」をクリックしてください。
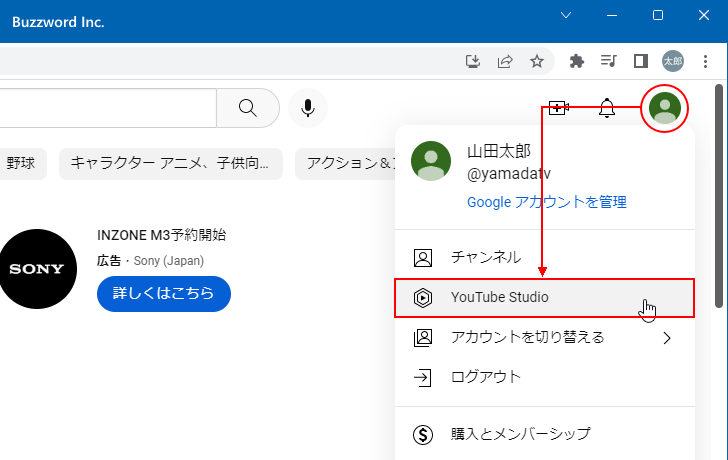
YouTube Studio の画面が表示されます。

画面左側に表示されている「コンテンツ」をクリックしてください。
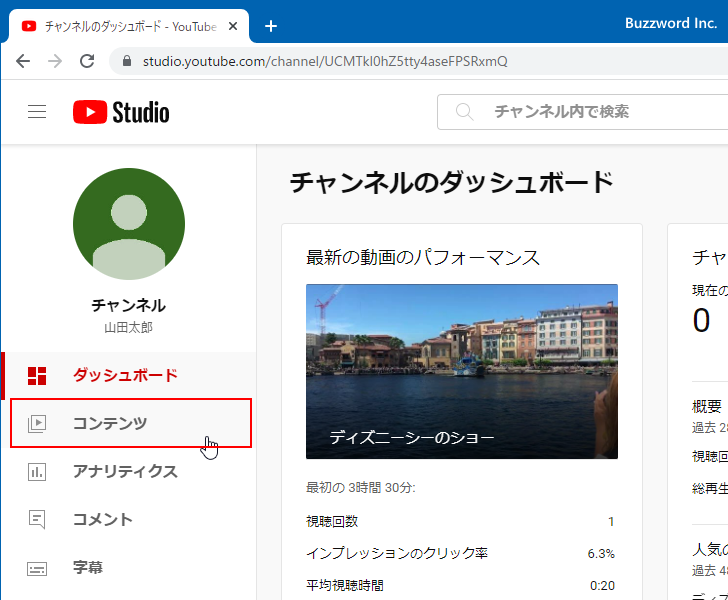
「チャンネルのコンテンツ」の画面が表示されます。アップロードした動画の一覧が表示されます。
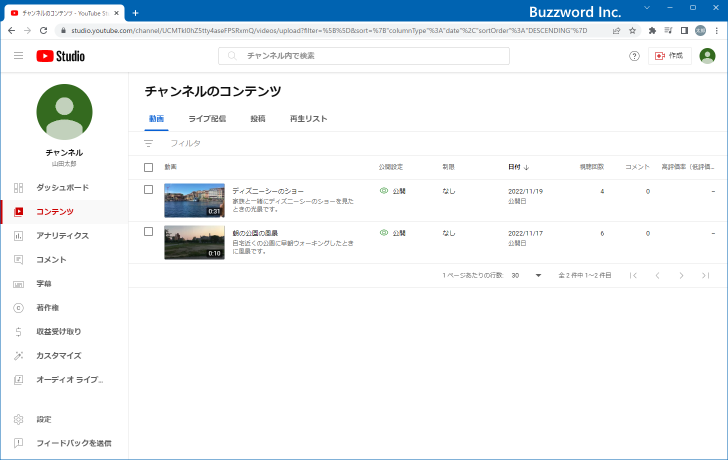
カスタムサムネイルを設定したい動画にマウスを合わせるといくつかアイコンが表示されますので、その中の「詳細」アイコンをクリックしてください。

動画をアップロードしたときの設定画面と同じ画面が表示されます。
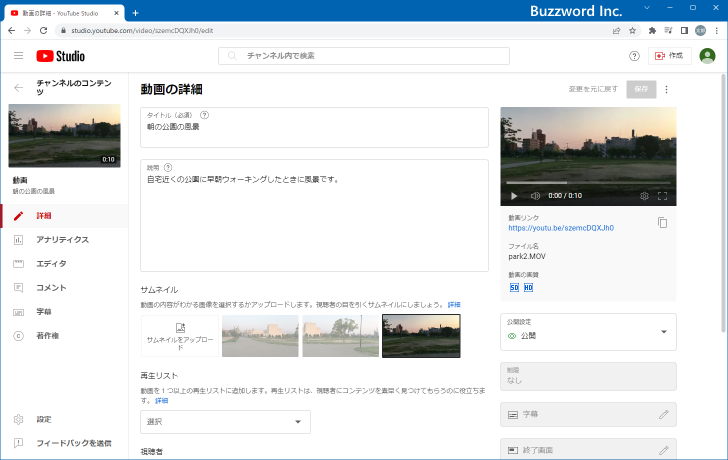
カスタムサムネイルが使用できるようになっている場合は、サムネイルを選択する箇所に「サムネイルをアップロード」と個所をクリックしてください。
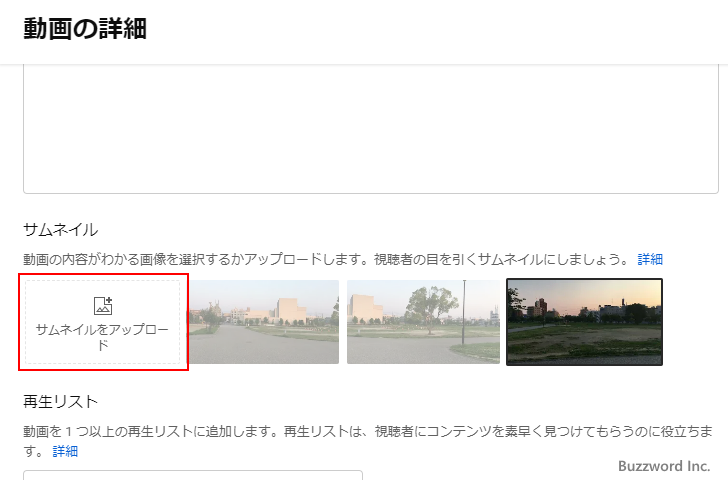
カスタムサムネイルとして使用する画像を選択するダイアログが表示されます。あらかじめ用意した画像ファイルを選択して下さい。選択が終わると画像のサムネイルとして選択された状態になります。

設定が終わりましたら画面右上の「保存」をクリックしてください。
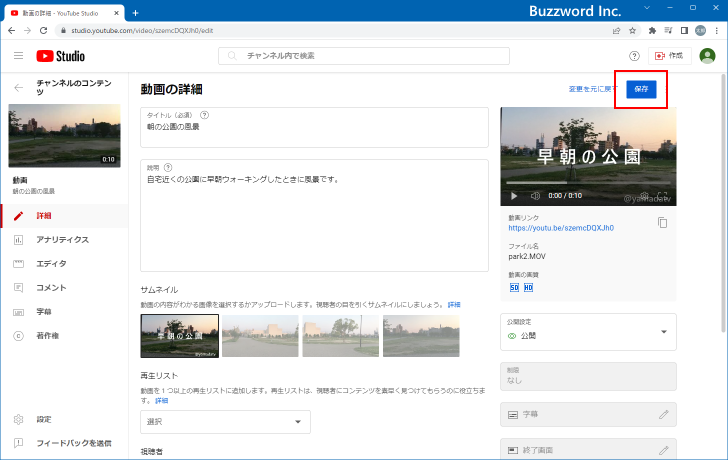
変更内容が保存されました。

それでは確認のためにチャンネルのページを表示し、「動画」タブを表示してみます。すると先ほどカスタムサムネイルを設定した動画のサムネイルが設定した画像になっていることが確認できます。
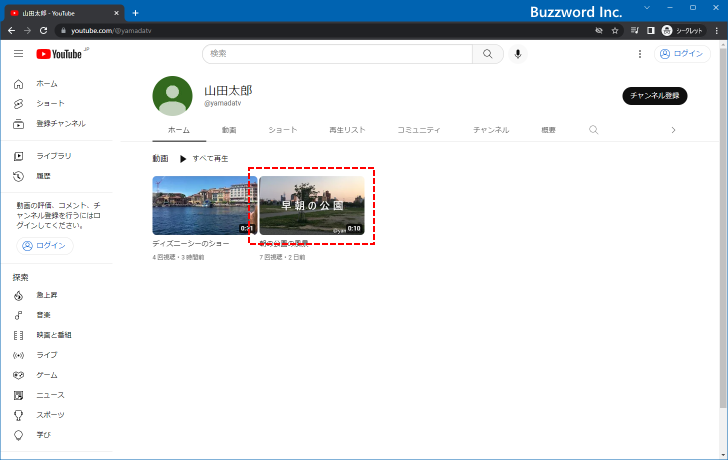
-- --
YouTube でカスタムサムネイルを設定する手順について解説しました。
( Written by Tatsuo Ikura )

著者 / TATSUO IKURA
これから IT 関連の知識を学ばれる方を対象に、色々な言語でのプログラミング方法や関連する技術、開発環境構築などに関する解説サイトを運営しています。