- Home ›
- YouTubeの使い方 ›
- 動画のアップロード
アナリティクスを使って動画毎の視聴回数やトラフィックソースを確認する
YouTube アナリティクスの機能を使用するとアップロードして公開している動画毎に視聴回数やインプレッション数、インプレッションのクリック率、平均視聴時間、トラフィックソースなどを確認することができます。ここでは YouTube アナリティクスを使って動画毎の視聴回数やトラフィックソースを確認する方法について解説します。
(2022 年 11 月 30 日公開 / 2022 年 11 月 30 日更新)
目次
アナリティクスの画面を表示する
動画の視聴回数などのデータを確認するにはアナリティクスの画面を表示します。 YouTube の画面右上に表示されているプロフィールアイコンをクリックし、表示されたメニューの中から「YouTube Studio」をクリックしてください。

YouTube Studio の画面が表示されます。
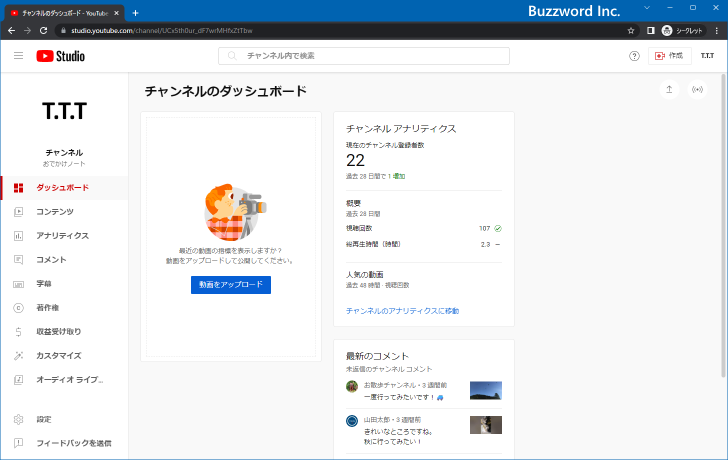
画面左側の「アナリティクス」をクリックしてください。

「チャンネルアナリティクス」画面が表示されます。

画面右上の「詳細モード」をクリックしてください。
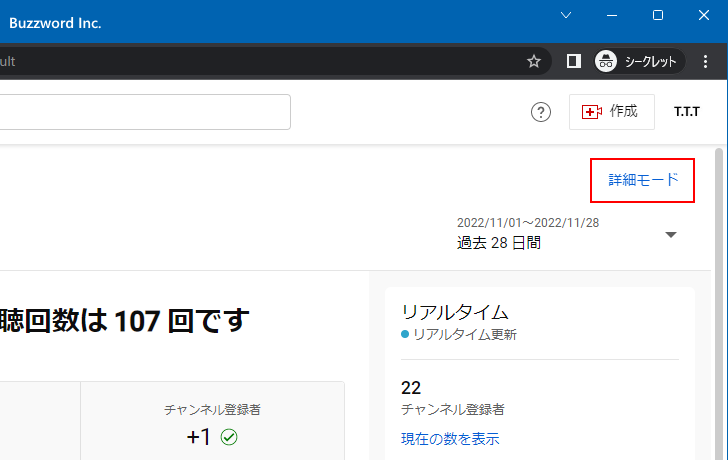
アナリティクスの詳細画面が表示されます。
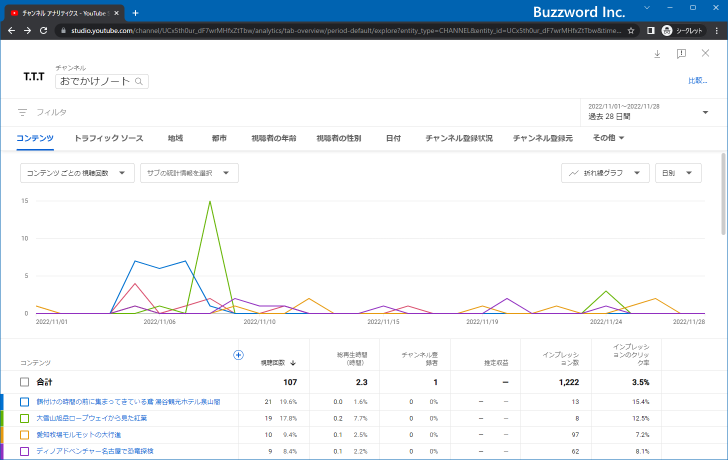
動画毎の視聴回数、総再生時間、インプレッション数などを確認する
それでは動画毎のデータを確認していきます。現在は「コンテンツ」タブの画面を表示しています。
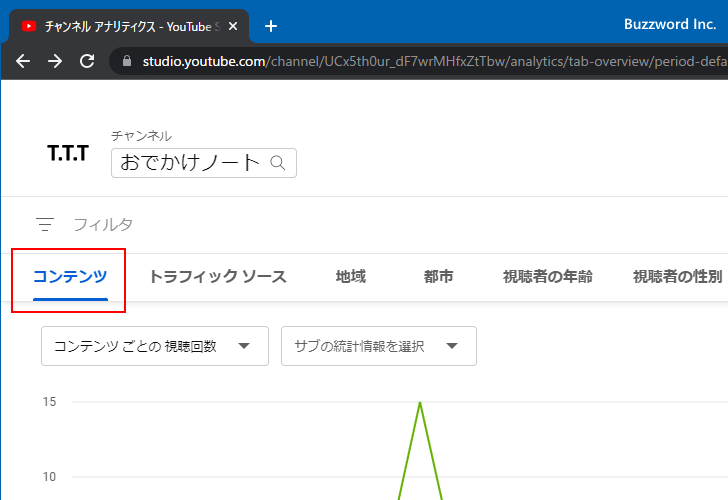
デフォルトでは左側に公開している動画のタイトルの一覧が表示され、各動画毎に「視聴回数」「総再生時間」「チャンネル登録者」「推定収益」「インプレッション数」「インプレッションのクリック率」の数値が確認できます。
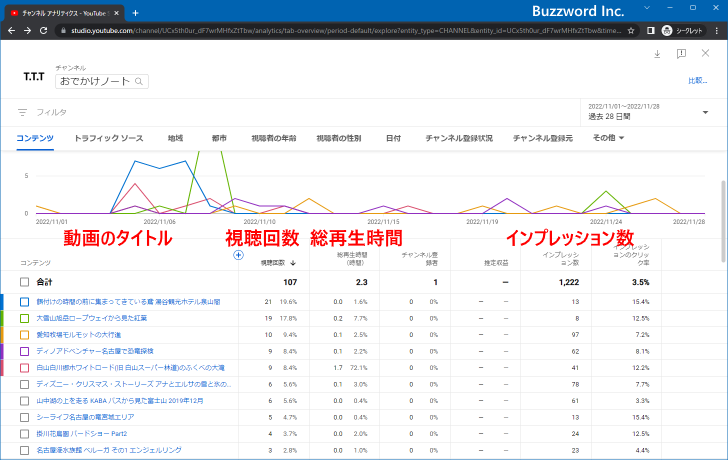
それぞれの項目は次のようなものです。なお推定収益は収益化が行われていなければ表示されません。
・視聴回数:動画が視聴された回数
・総再生時間:動画が視聴された時間の合計
・チャンネル登録者数:チャンネル登録された数
・インプレッション数:動画のサムネイルが表示された回数
・インプレッションのクリック率:動画のサムネイルが表示されたときにクリックされた率
インプレッション数というのは動画のサムネイルが YouTube のホーム画面や検索画面、再生リストなどで表示された回数です。実際にサムネイルが表示されたあと自分の動画がクリックされた率がインプレッションのクリック率となりますが、あまり低い場合はサムネイルの改良などが必要になるかもしれません。
またチャンネル登録数を見ることで、どの動画からチャンネル登録につながっているのかなどを確認することができます。
対象期間を変更する
データを取得する対象期間についてはデフォルトでは「過去 28 日間」となっています。変更する場合は画面右上のドロップダウンメニューをクリックしてください。

期間を選択できるメニューが表示されます。例えば「過去 90 日間」をクリックします。

対象の期間を過去 90 日間にした場合のデータが表示されました。
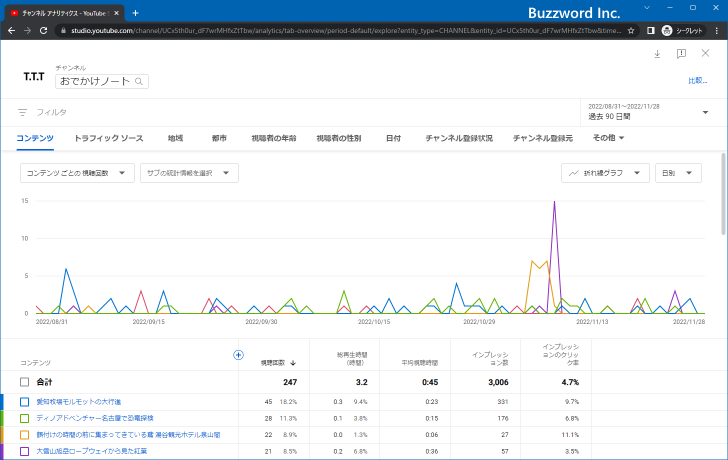
別の項目のデータを取得する
デフォルトで表示されている項目以外の数値を確認したい場合は「コンテンツごとの視聴回数」と表示されたドロップダウンメニューをクリックしてください。

表示されたメニューの中から「その他の統計情報」にマウスを合わせてください。

選択可能な項目の一覧が表示されます。

例えば「新しい視聴者数」をクリックしてみます。
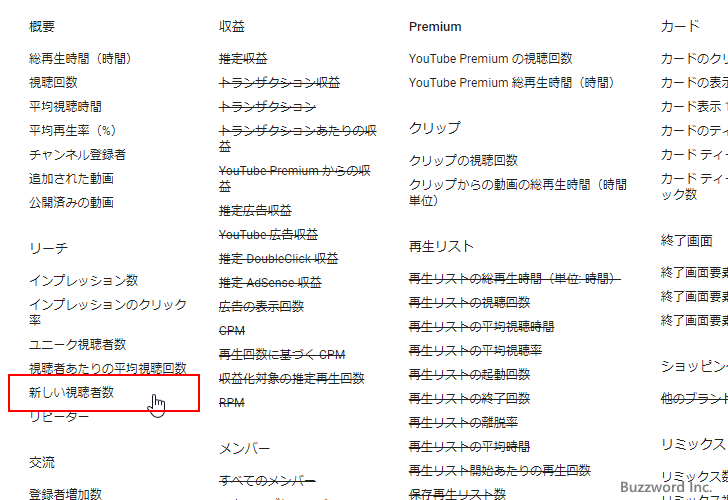
既存の項目に加えて「新しい視聴者数」のデータが表示されました。

動画へのトラフィックソースを確認する
公開している動画がどのような経路を見られたのかを確認するには、「トラフィックソース」タブをクリックしてください。

左側にトラフィックソースの一覧が表示され、各トラフィックソース毎に「視聴回数」「総再生時間」「チャンネル登録者」「推定収益」「インプレッション数」「インプレッションのクリック率」の数値が確認できます。

例えばトラフィックソースには次のようなものがありました(他にも色々とあるかもしれません)。

リアルタイムレポートを表示する
リアルタイムレポートを表示すると、データの期間として過去 48 時間および過去 60 分間のデータを参照することができます。リアルタイムレポートは「チャンネルアナリティクス」の最初の画面から表示します。「詳細モード」を表示している場合は、画面右上の「×」をクリックしてください。

「チャンネルアナリティクス」画面が表示されます。
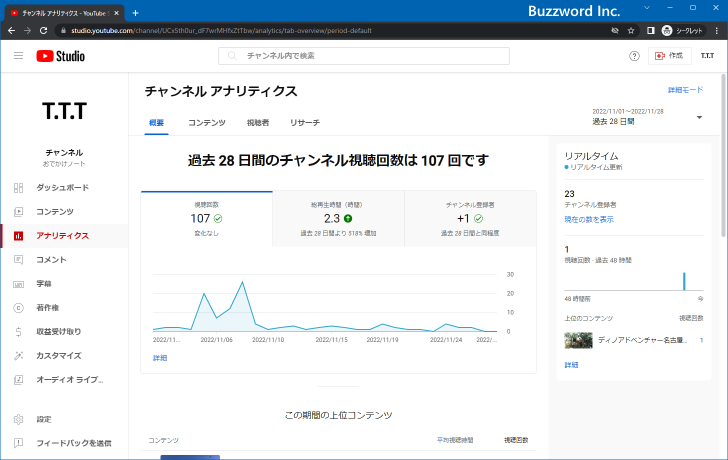
画面右側にリアルタイムのデータが表示されていますが、より詳細なデータを表示する場合は「詳細」をクリックしてください。
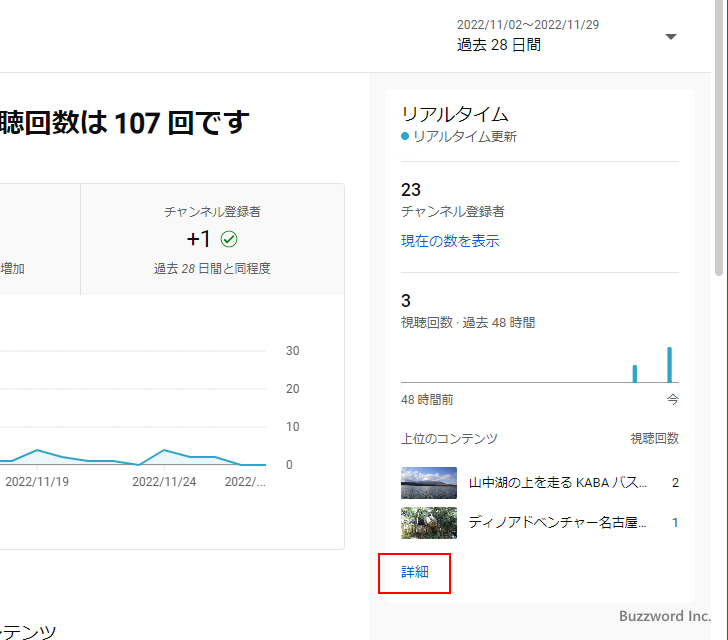
リアルタイムレポートが表示されます。公開している動画毎の過去 48 時間および過去 60 分の視聴回数のデータが表示されます。
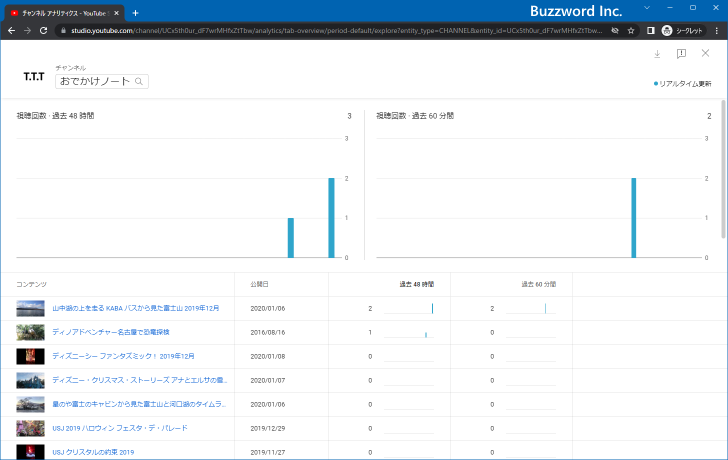
-- --
YouTube アナリティクスを使って動画毎の視聴回数やトラフィックソースを確認する方法について解説しました。
( Written by Tatsuo Ikura )

著者 / TATSUO IKURA
これから IT 関連の知識を学ばれる方を対象に、色々な言語でのプログラミング方法や関連する技術、開発環境構築などに関する解説サイトを運営しています。