- Home ›
- YouTubeの使い方 ›
- コメントの管理
コメントのモデレーターを追加してコメント管理を委託する
YouTube のモデレーターとは動画をアップロードしたユーザーと一緒にコメントの管理を行ってくれる人です。モデレーターは動画に対するコメントについて、削除したりユーザーをブロックしたりすることができます。ここでは YouTube でコメントのモデレーターとして他のユーザーを追加する方法について解説します。
(2022 年 04 月 12 日公開 / 2022 年 04 月 12 日更新)
ユーザーをコメントのモデレーターとして追加する
他のユーザーをコメントのモデレーターとして追加することで、コメントの管理を他のユーザーもできるようになります。モデレーターとして追加できるユーザーは、そのユーザーがチャンネルを持っている必要があります。また複数のユーザーを追加することができます。
モデレーターを追加するには、 YouTube の画面右上に表示されているプロフィールアイコンをクリックし、表示されたメニューの中から「YouTube Studio」をクリックしてください。

YouTube Stduio の画面が表示されます。

画面左側に表示されている「設定」をクリックしてください。
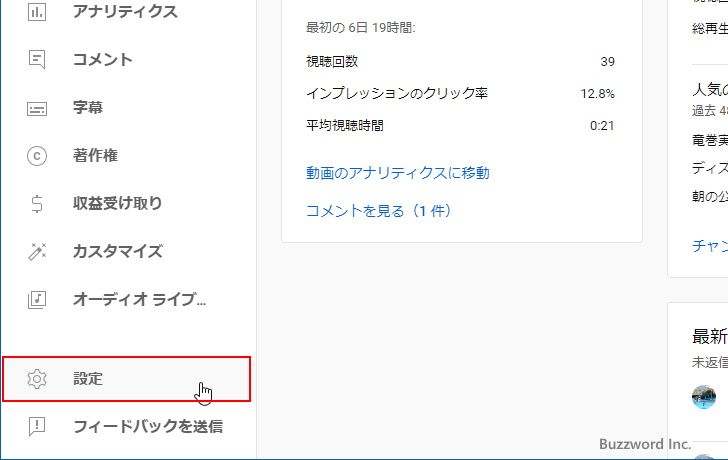
「設定」画面が表示されます。
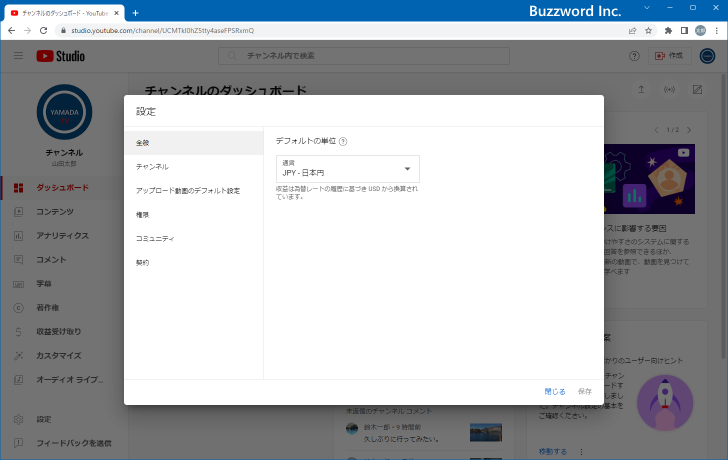
画面左側に表示されている「コミュニティ」をクリックしてください。

「設定」の中の「コミュニティ」に関する設定画面が表示されます。
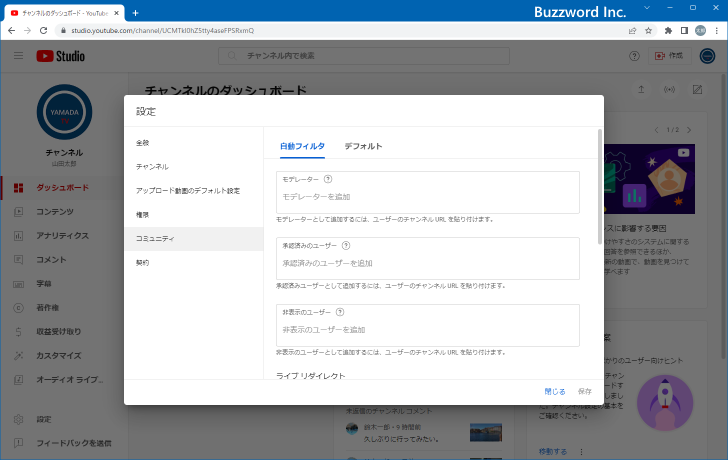
「モデレーターを追加」のところにモデレーターとして追加するユーザーのチャンネルの URL を入力して下さい。

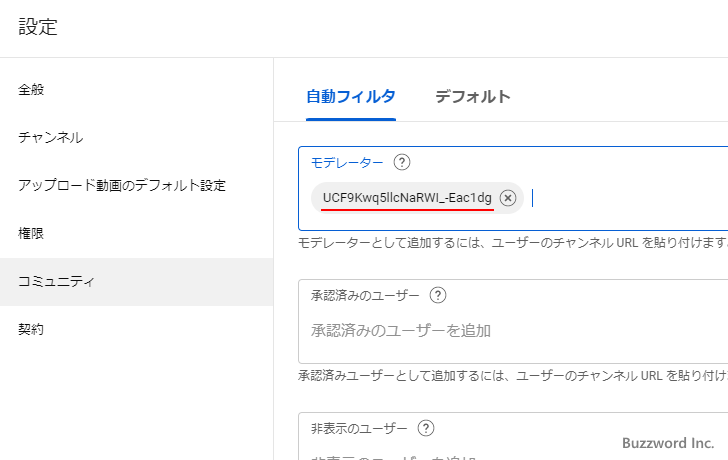
設定を変更した場合は、画面右下の「保存」をクリックしてください。

モデレーターの追加は完了しました。
なおモデレーターを追加したあとで、もう一度「設定」画面の「モデレーターを追加」のところを表示してみると、追加したユーザーの名前が表示されていました。

またモデレーターとして追加するチャンネルの URL ですが、ハンドルを使った形式の URL でも大丈夫です。実際に入力してみたところ、ユーザーの候補が 3 つ表示されたので追加するユーザーをクリックするとモデレーターとして追加することができました。
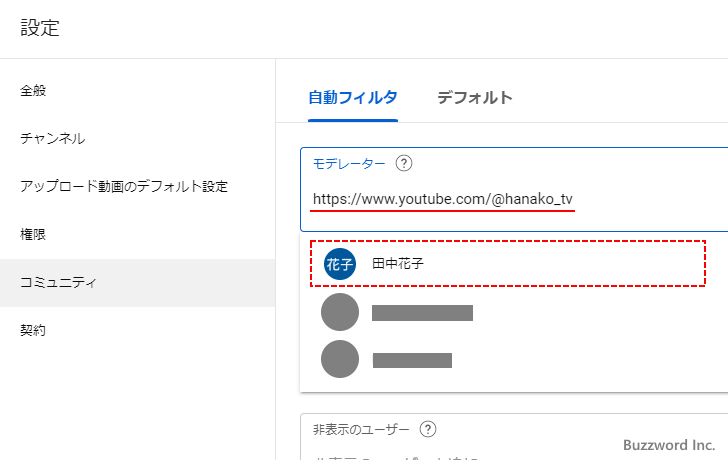
コメント一覧の画面からモデレーターを追加する
これまでにコメントを投稿されているユーザーの中からモデレーターを追加する場合は、コメント一覧の画面からユーザーをモデレーターに設定することができます。 YouTube Studio の画面で、画面左側に表示されている「コメント」をクリックしてください。
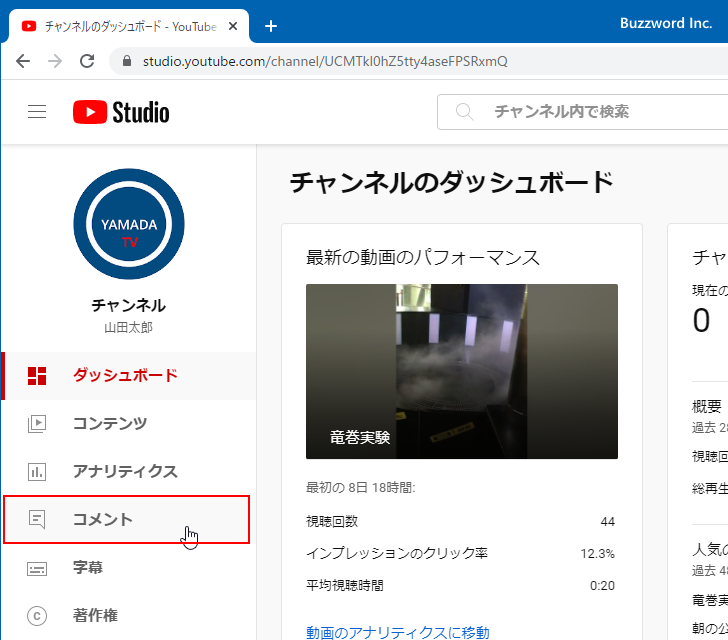
「チャンネルのコメントと名前リンク付き投稿」画面が表示されます。これまでに投稿されたコメントの一覧が表示されます。

モデレーターにするユーザーが投稿したコメントに表示されている「操作メニュー」アイコンをクリックしてください。
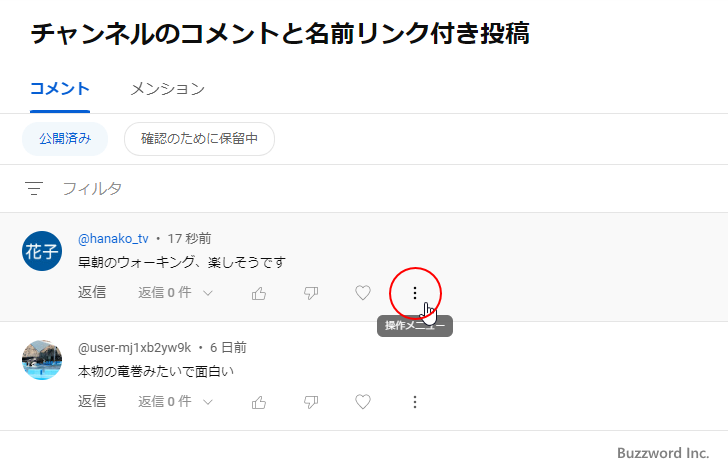
表示されたメニューの中から「このユーザーをコメント管理者として追加」をクリックしてください。

対象のユーザーがモデレーターに追加されました。
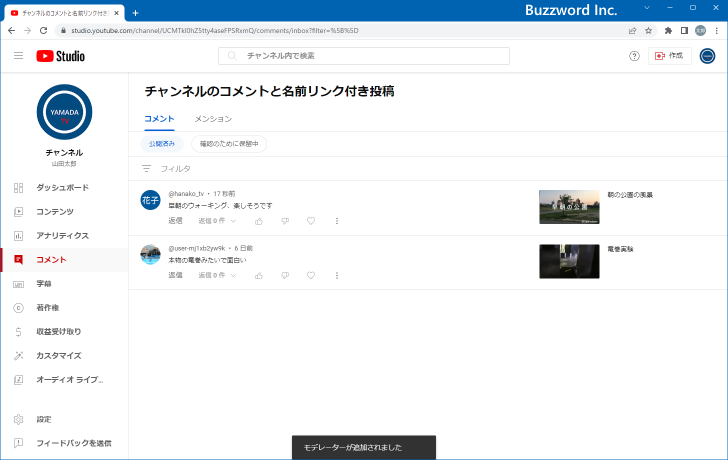
YouTube Studio の「設定」画面の中の「コミュニティ」を表示してみると、「モデレーター」のところに先ほどのユーザーが追加されているのが確認できます。
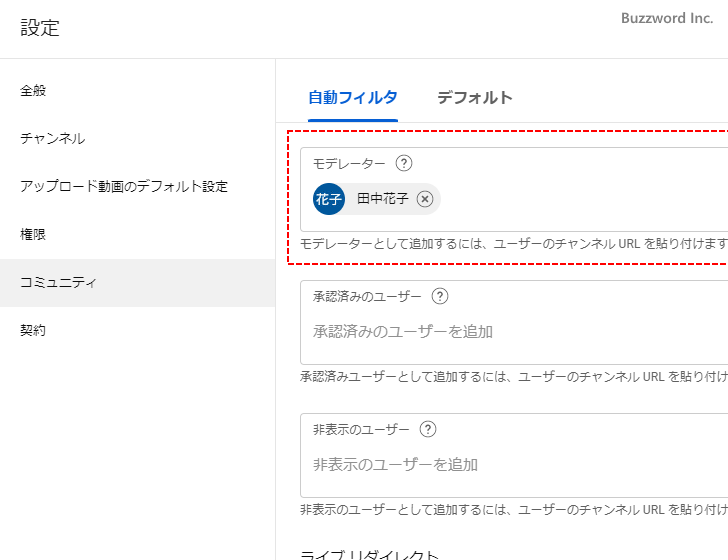
モデレーターによるコメントの削除
モデレーターが実際にどのようなことができるのかを確認してみます。モデレーターとして追加されたユーザーがログインした状態で、追加したユーザーのアップロードした動画の再生画面を見てみます。
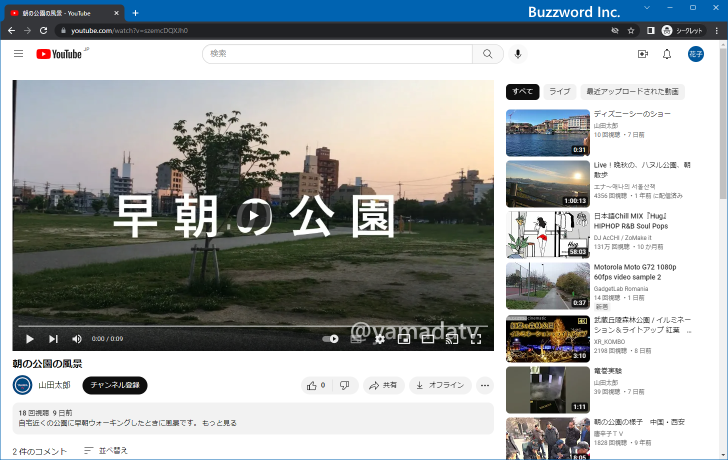
現在この動画には2つコメントが投稿されています。

コメントにマウスを合わせるとコメントの右端にアイコンを表示されるのでクリックしてください。

モデレーターでない場合は、他のユーザーが投稿したコメントでは「報告」メニューだけが表示されます。モデレーターの場合、「削除」と「報告」という 2 つのメニューが表示され、コメントを削除することが可能になっています。それでは「削除」をクリックしてください。

確認ダイアログが表示されます。モデレーターがコメントを削除した場合、実際にはコメントが保留の状態となり非表示になります。削除してよければ「削除」をクリックしてください。

該当のコメントが保留状態となり表示されなくなりました。

このようにモデレーターは、モデレーターに設定されているチャンネルの動画であれば、自分がアップロードした動画でなくても投稿されたコメント削除することができます。
モデレーターに削除されたコメントの確認
モデレーターが削除したコメントは保留となっています。保留を解除できるのは動画をアップロードしたユーザーだけです。現在保留となっているコメントを確認するには、動画をアップロードしたユーザーが YouTube の画面右上に表示されているプロフィールアイコンをクリックし、表示されたメニューの中から「YouTube Studio」をクリックしてください。

YouTube Stduio の画面が表示されます。

画面左側に表示されている「コメント」をクリックしてください。
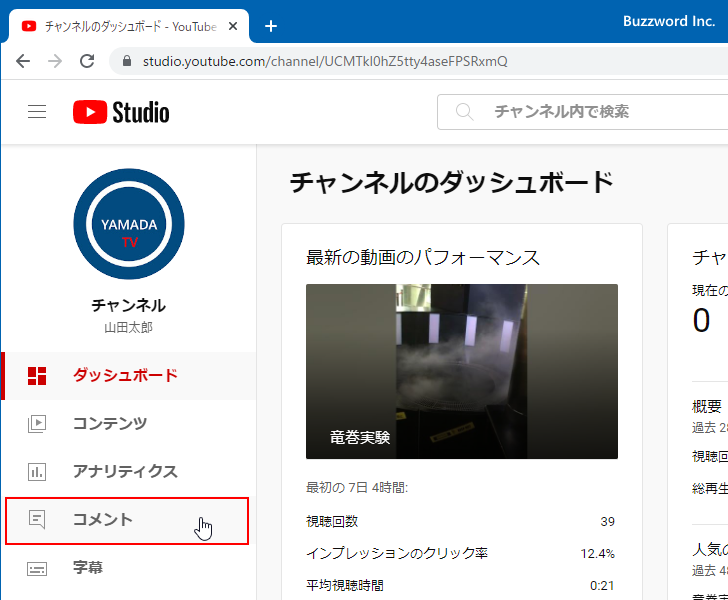
「チャンネルのコメントと名前リンク付き投稿」画面が表示されます。現在表示されているコメントの一覧が表示されます。

保留になっているコメントを確認するには「確認のために保留中」をクリックしてください。

現在保留になっているコメントの一覧が表示されます。

先ほどモデレーターによって削除され、保留になったコメントも表示されています。コメントが保留になる理由は色々ありますが、モデレーターによって削除されたコメントについては「モデレーターにより削除済み」と表示されています。

このコメントに表示されたアイコンをクリックして「承認」を行えばコメントが再び表示されますが、「削除」や「スパムや不正行為を報告」を選択するとコメントは表示されず削除されます。


モデレーターを削除する
モデレーターとして追加したユーザーを削除するには、追加した時と同じ手順で「コミュニティの設定」画面を表示して下さい。
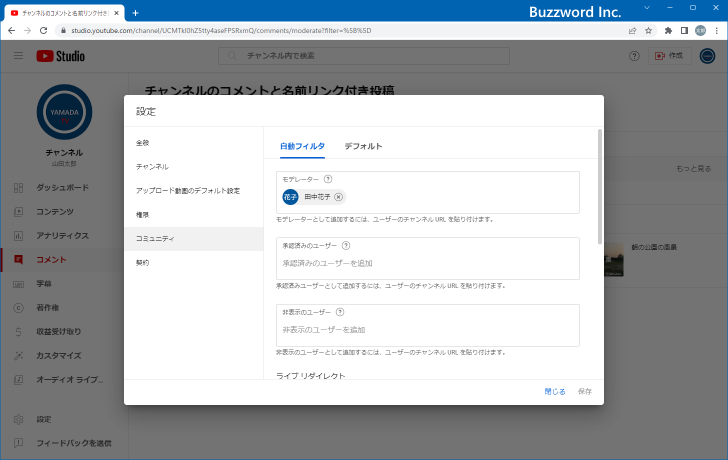
「モデレーター」のところに現在追加されているユーザーが表示されています。削除したいユーザーに表示されている「×」をクリックして下さい。

モデレーターとして追加されていたユーザーが削除されました。
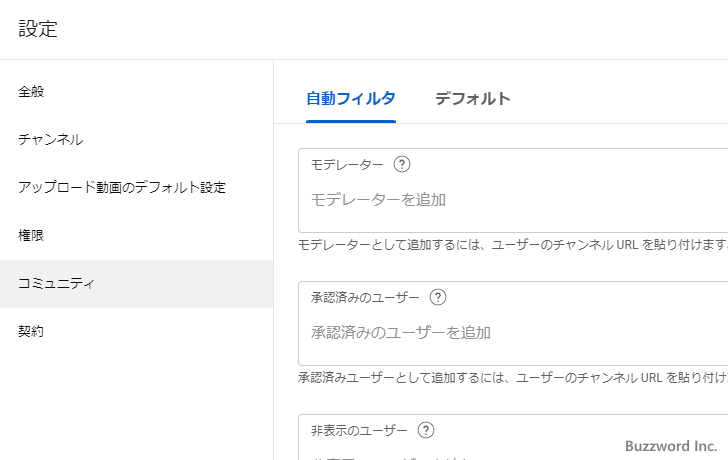
削除が終わったら画面右下の「保存」をクリックしてください。

モデレーターの削除はこれで完了です。
-- --
YouTube でコメントのモデレーターとして他のユーザーを追加する方法について解説しました。
( Written by Tatsuo Ikura )

著者 / TATSUO IKURA
これから IT 関連の知識を学ばれる方を対象に、色々な言語でのプログラミング方法や関連する技術、開発環境構築などに関する解説サイトを運営しています。