チャンネルにリンクを設定する
チャンネルページには外部へのリンクを設定することができます。設定したリンクはバナー画像に表示できます。ここでは YouTube でチャンネルにリンクを設定する方法について解説します。
(2022 年 04 月 12 日公開 / 2022 年 11 月 11 日更新)
チャンネルにリンクを設定する
チェンネルにリンクを設定するには、設定する対象のチャンネルを選択したあと、画面右上のプロフィール写真をクリックし、表示されたメニューの中から「YouTube Studio」をクリックして下さい。
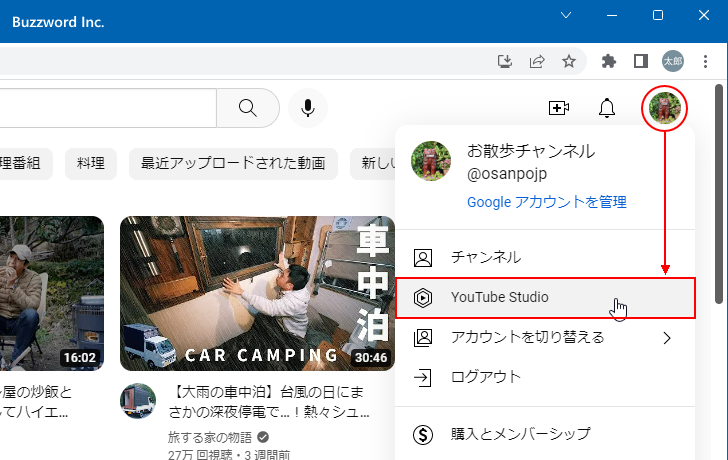
YouTube Studio が表示されます。
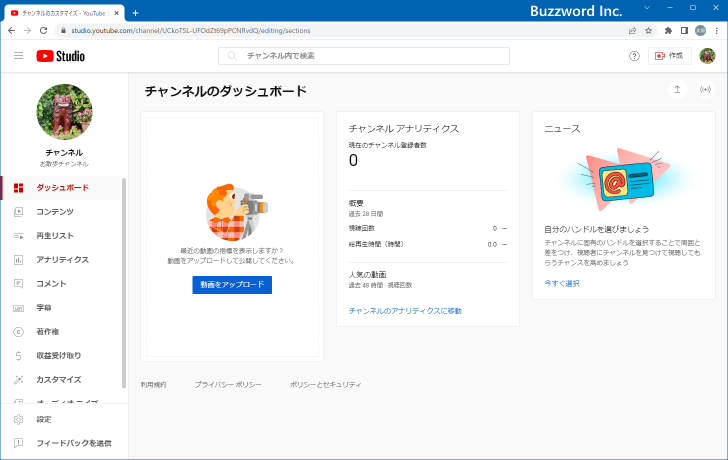
画面左側に表示されている「カスタマイズ」をクリックしてください。

「チャンネルのカスタマイズ」画面が表示されたら「基本情報」タブをクリックしてください。

「基本情報」の画面が表示されます。

「リンク」のところにある「リンクを追加」をクリックしてください。
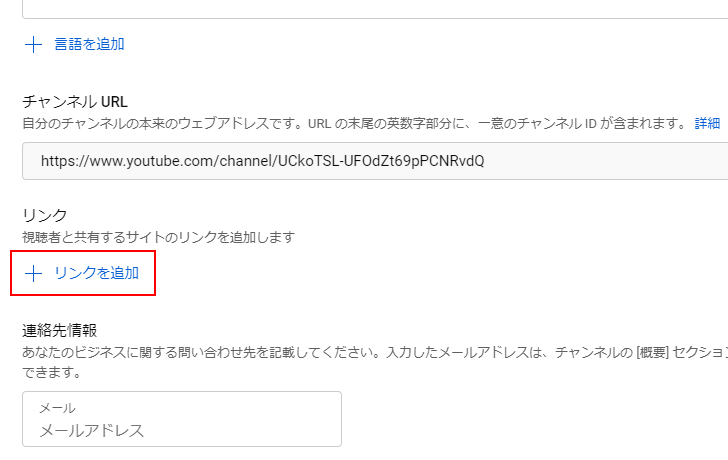
設定するリンクに関する情報を入力する欄が表示されます。リンクのタイトルとリンク先の URL を入力してください。
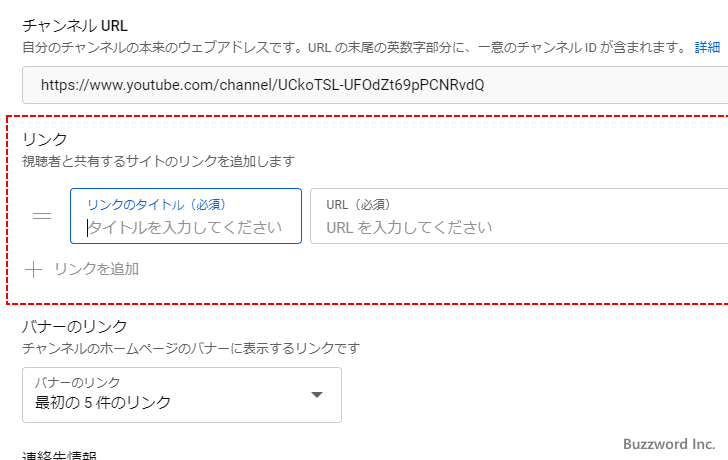

これでリンクが一つ設定できました。複数のリンクを設定する場合は「リンクを追加」をクリックして、別のリンクに関する情報を入力してください。

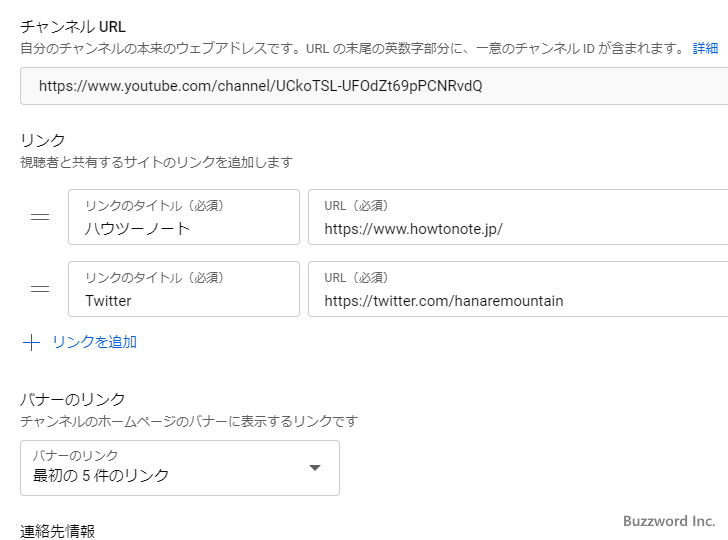
追加できるリンクの数には特に制限はないようです。
リンクの設定が終わりましたら画面右上の「公開」をクリックしてください。
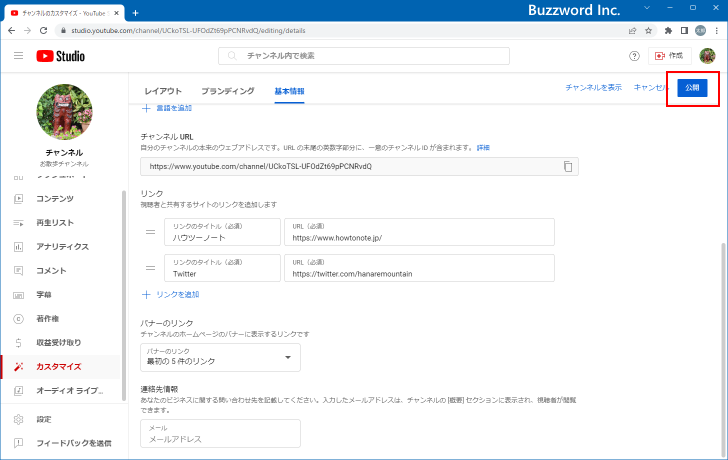
変更した内容が反映されました。

それではチャンネルのページを表示し、「概要」タブを表示してください。先ほど設定したリンクが表示されています。

またチャンネルページのバナー画像の右下に、設定したリンクが表示されます。


バナーに表示するリンクの数を指定する
チャンネルにリンクを設定している場合、「概要」にリンクが表示されるほか、最大 5 つのリンクまではバナー画像の右下にリンクが表示されます。
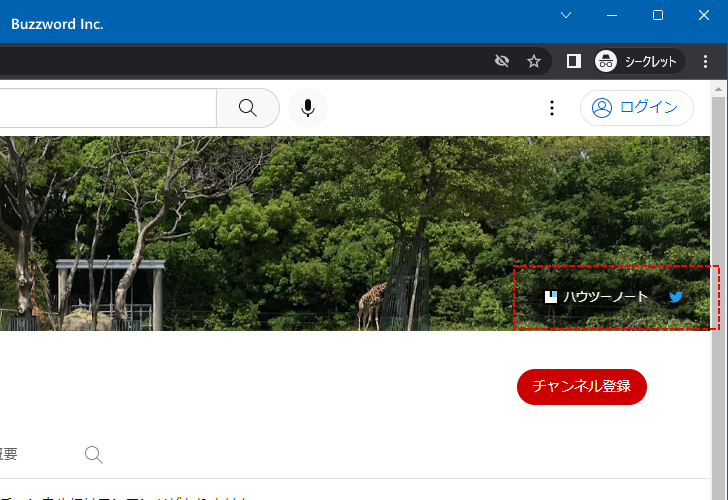
バナーに表示されるリンクの数は「なし」「最初のリンク」「最初の 2 件のリンク」「最初の 3 件のリンク」「最初の 4 件のリンク」「最初の 5 件のリンク」から選択することができます。例えばリンクを 7 個設定していた時に「最初の 3 件のリンク」を選択すると、設定したリンクの 1 から 3 番目までのリンクだけがバナー画像に表示されることになります。
バナー画像に表示されるリンクの数を設定するには、リンクを設定したのと同じ画面で行います。
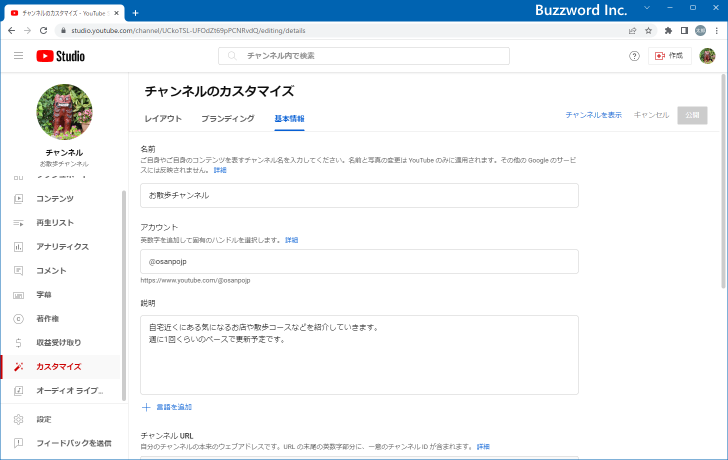
「バナーのリンク」のところに表示されているドロップダウンメニューをクリックしてください。
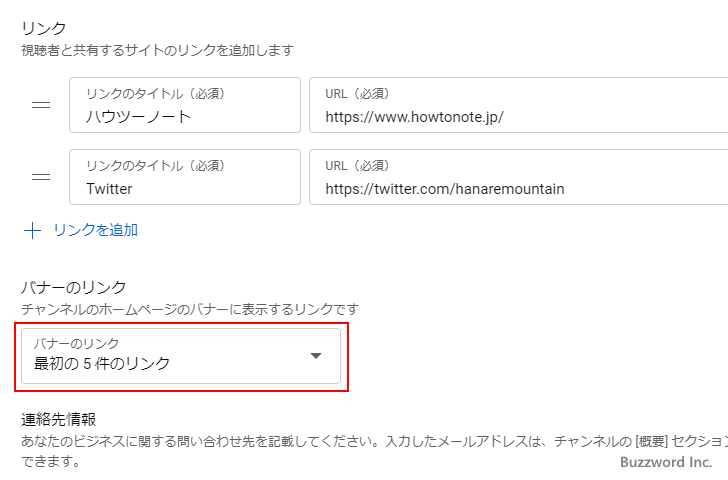
表示するリンクの数を設定するメニューが表示されます。デフォルトは「最初の 5 件のリンク」になっています。今回は「最初のリンク」をクリックしました。
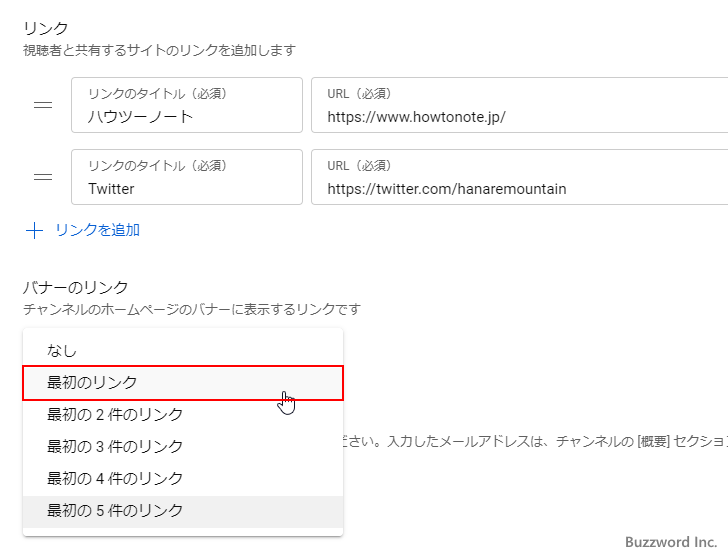
設定が完了したら画面右上の「公開」をクリックしてください。
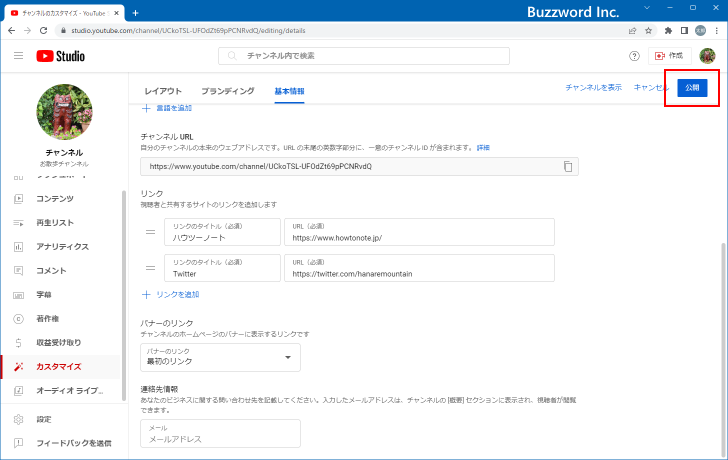
変更した内容が反映されました。
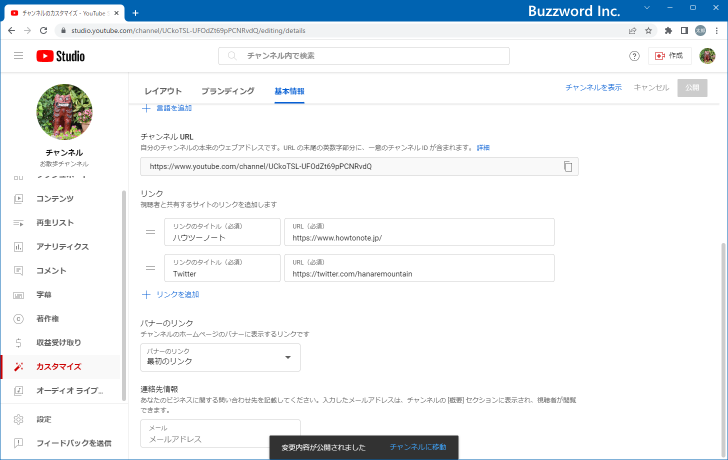
それではチャンネルのページを表示してみます。するとバナー画像のところには設定したリンクの中で最初のリンクだけが表示されました。
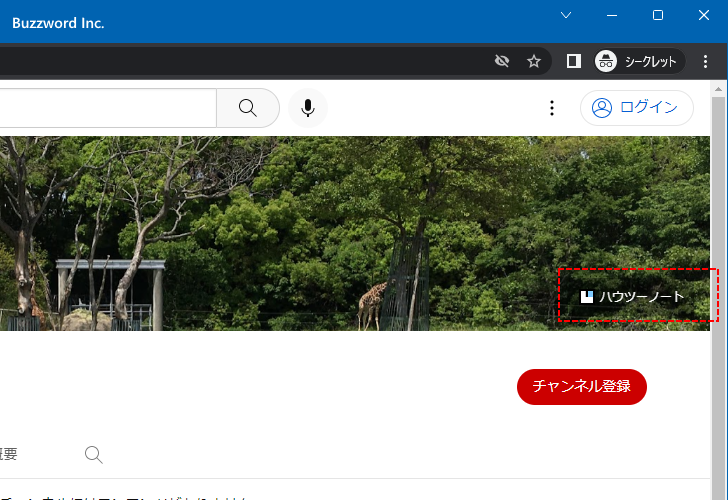
リンクの順番の変更とリンクの削除
設定したリンクの順番はあとから変更することができます。また設定したリンクを削除することもできます。
リンクの順番を変更する
リンクの順番を変更するには、対象のリンクの左側に表示されている次の位置をドラッグして入れ替えたい位置にドロップしてください。

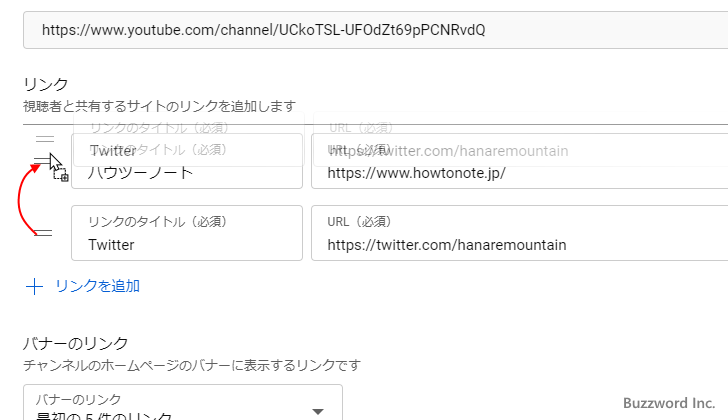
対象のリンクの位置が変更されました。

実際に反映させる場合は画面右上の「公開」をクリックしてください。
リンクを削除する
設定したリンクを削除するには、対象のリンクにマウスを合わせると右側にゴミ箱アイコンが表示されるのでクリックしてください。
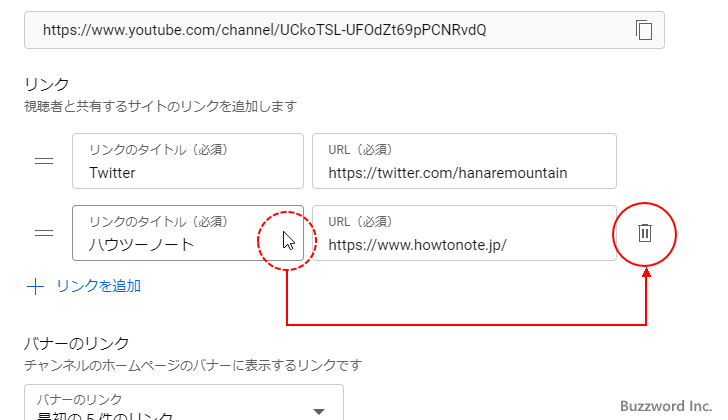
リンクが削除されました。

実際に反映させる場合は画面右上の「公開」をクリックしてください。
-- --
YouTube でチャンネルにリンクを設定する方法について解説しました。
( Written by Tatsuo Ikura )

著者 / TATSUO IKURA
これから IT 関連の知識を学ばれる方を対象に、色々な言語でのプログラミング方法や関連する技術、開発環境構築などに関する解説サイトを運営しています。