- Home ›
- Windows11の使い方 ›
[Windows 11] PowerShell 7をインストールする
Windows 11 に標準でインストールされている Windows PowerShell は 2022 年 10 月現在バージョンが 5.1 ですが、ターミナルを起動すると PowerShell 7.2 をインストールするようにメッセージが表示されます。ここでは Windows 11 の環境で PowerShell 7 をインストールする方法について解説します。
なおバージョンが 5 系までは Windows PowerShell と呼ばれていますが、 6 系以降は単に PowerShell と呼ばれます。
(Last modified: )
PowerShell 7をインストールする
それでは Windows 11 に PowerShell 7.2 をインストールする方法です。次の URL へアクセスしてください。

このページの中の「PowerShell 7 のインストール」のところに表示されている「MSI パッケージ」へのリンクをクリックしてください。

次に表示された画面で、今回は 64bit 環境にインストールするので「PowerShell-7.2.6-win-x64.msi」へのリンクをクリックしてください。
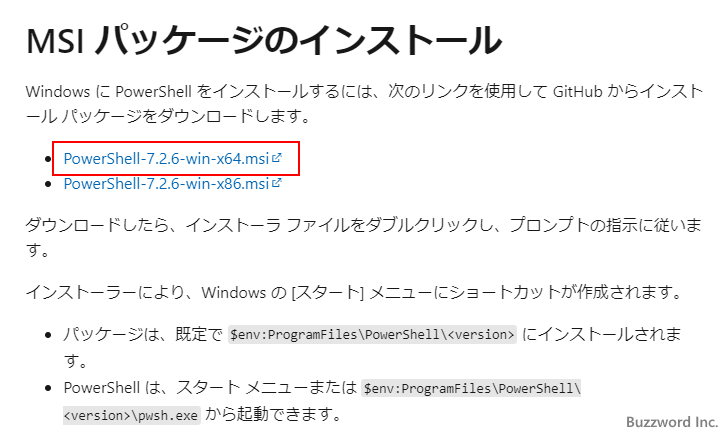
ダウンロードが開始されます。任意の場所に保存してください。
ダウンロードが完了したら、ファイルをダブルクリックしてください。次のような画面が表示されます。「Next」をクリックしてください。

インストール先を指定します。今回はデフォルトのままとしました。設定が終わりましたら「Next」をクリックしてください。

オプションの設定画面が表示されます。今回はデフォルトでチェックが入っていた「Enable PowerShell remoting」以外にチェックをしました。それぞれのオプションの意味は下記を参照されてください。
・Add PowerShell to Path Environment Variable
PATH を自動で設定します
・Register Windows Event Logging Manifest
Windows のイベントログマニフェストに PowerShell を登録します
・Enable PowerShell remoting
リモートから PowerShell を利用できるようにします
・Add 'Open here' context menus to Explorer
エクスプローラーのコンテキストメニューに「Open here」メニューを追加する(後で解説します)
・Add 'Run with PowerShell 7' context menu for PowerShell files
PowerShell のスクリプトファイルのコンテキストメニューに「PowerShellで実行」メニューを追加する(後で解説します)
設定が終わりましたら「Next」をクリックしてください。

Microsoft Update に関する画面が表示されます。今回はデフォルトでチェックが入っていた「Enabel updating PowerShell through Microsoft Updates or WSUS」と「Use Microsoft Update I check for updates」にチェックをしました。それぞれの意味は下記を参照されてください。
・Enabel updating PowerShell through Microsoft Updates or WSUS
Microsoft Update や WSUS 経由で PowerShell の更新を有効にする
・Use Microsoft Update I check for updates
PoserShell の更新をチェックするときに Microsoft Update を使用する
設定が終わりましたら「Next」をクリックしてください。

最終確認です。インストールする場合は「Install」をクリックしてください。

PowerShell 7 のインストールが開始されます。最後に次のような画面が表示されれば PowerShell 7 のインストールは完了です。

インストール時のオプションについて
PowerShell 7 のインストールを行うときにオプションを有効にするかどうかを選択する画面がありました。その中でも Add 'Open here' context menus to Explorer と Add 'Run with PowerShell 7' context menu for PowerShell files にチェックをした場合にどのように変わるのかを確認してみます。
Add 'Open here' context menus to Explorer
Add 'Open here' context menus to Explorer にチェックをした場合、エクスプローラーのコンテキストメニューに「Open here」メニューを追加されます。例えばエクスプローラーを起動して、いずれかのディレクトリの上で右クリックしてください。

表示されたメニューの中から「その他のオプションを表示」をクリックしてください。

コンテキストメニューに「PowerShell 7」というメニューが表示されます。マウスを合わせてみると「Open here」と「Open here as Administrator」という 2 つのメニューが表示されます。

「Open here」をクリックすると 先ほど右クリックしたディレクトリがカレントディレクトリの状態で PowerShell が起動します。

Add 'Run with PowerShell 7' context menu for PowerShell files
Add 'Run with PowerShell 7' context menu for PowerShell files にチェックをして場合、PowerShell のスクリプトファイルのコンテキストメニューに「PowerShellで実行」メニューを追加されます。例えばエクスプローラーを起動し、いずれかの PowerShell スクリプトの上で右クリックしてください。( PowerShell スクリプトとは拡張子が「.ps1」のファイルで PowerShell のスクリプトが記述されたものです)。

メニューの中に「PowerShellで実行」が表示されました。

このように PowerShell スクリプトを右クリックしたときのメニューから実行することができるようになります。
PowerShell 7を起動する
PowerShell 7 を起動するには、タスクバー上の「スタート」をクリックしてください。

表示された画面で「すべてのアプリ」をクリックしてください。

アプリの一覧の中から「PowerShell 7」をクリックしてください。

PowerShell 7 が起動しました。

PowerShell 7をターミナルから起動する
PowerShell 7 をターミナルから起動することもできます。ターミナルを起動するためタスクバー上の「スタート」を右クリックしてください。

表示されたメニューの中から「ターミナル(Terminal)」をクリックしてください。

ターミナルが起動します。デフォルトでは PowerShell ではなく Windows PowerShell が起動します。

タブのところに表示されている下矢印をクリックしてください。

表示されたメニューの中から「PowerShell」をクリックしてください。

ターミナルで PowerShell が起動しました。

なおターミナルを起動したときにデフォルトで PowerShell が起動するように変更することもできます。手順については「[Windows 11] ターミナルでコマンドプロンプトをデフォルトに設定する」を参照されてください。
-- --
PowerShell 7 をインストールする方法について解説しました。
( Written by Tatsuo Ikura )

著者 / TATSUO IKURA
これから IT 関連の知識を学ばれる方を対象に、色々な言語でのプログラミング方法や関連する技術、開発環境構築などに関する解説サイトを運営しています。