- Home ›
- Windows11の使い方 ›
[Windows 11] IMEにGoogle日本語入力をインストールして利用する
Windows 11 では IME として Microsoft IME がデフォルトで使用されますが、あとから Google 日本語入力をインストールして IME として使用することができます。ここでは Windows 11 で IME に Google 日本語入力をインストールして利用する方法について解説します。
(Last modified: )
Google日本語入力をインストールする
Google 日本語入力を IME として使用するには、最初にインストールを行う必要があります。次の URL へブラウザからアクセスしてください。
・https://www.google.co.jp/ime/

画面右上に表示されている「ダウンロード」をクリックしてください。
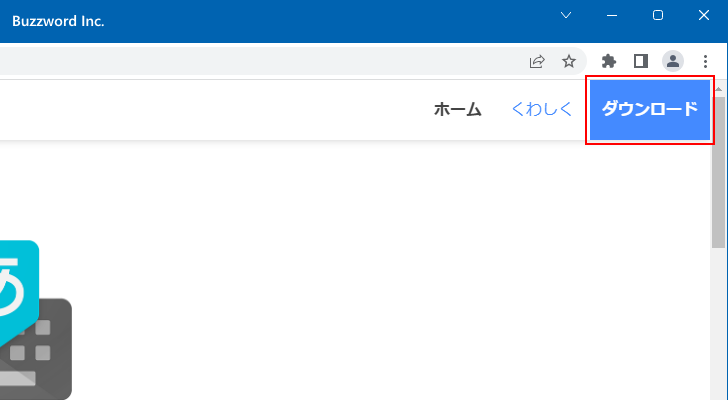
「利用規約」が表示されます。よく読んで頂き、同意できる場合には「同意してインストール」をクリックしてください。

Google 日本語入力をインストールするためのプログラムが自動的にダウンロードされます。任意の場所に保存しておいてください。
ダウンロードが完了したらプログラムをダブルクリックして起動してください。必要なファイルが追加で自動的にダウンロードされてインストールが実行されます。インストールが完了すると次のようなメッセージが表示されます。

今回はすべてチェックが入った状態のままとしました。設定が終わりましたら「OK」をクリックしてください。
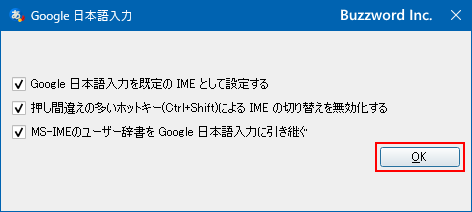
Google 日本語入力のインストールが完了し、デフォルトで使用される IME が Google 日本語入力に変更されました。タスクバー右側に表示されていた MS IME のアイコンが Google 日本語入力のアイコンに変更されています。
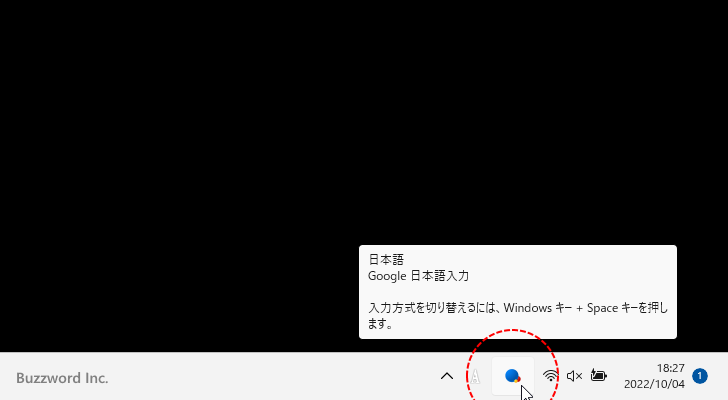
※ あとから既定の IME を設定する場合は「[Windows 11] 既定のIMEを設定する」を参照されてください。
MS IMEとGoogle日本語入力を切り替える
使用する IME として現在デフォルトに設定されている Google 日本語入力と Microsoft IME を切り替えたい場合は、タスクバーに表示されている Google 日本語入力のアイコンをクリックしてください。

「Microsoft IME」をクリックしてください。

使用する IME が Microsoft IME に変更されました。
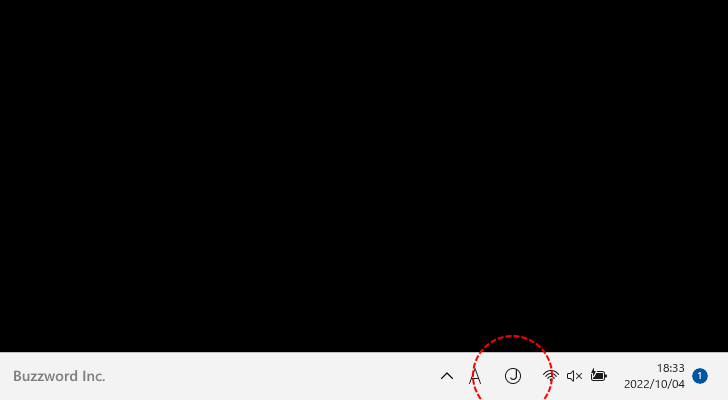
同じ手順で使用する IME を Google 日本語入力に戻すことができます。
Google日本語入力に関する設定を行う
Google 日本語入力に関する設定を行うには、タスクバーの次の箇所を右クリックしてください。

表示されたメニューの中から「プロパティ」をクリックしてください。

Google 日本語入力の設定画面が表示されます。

変換方法のルールなど、 Google 日本語入力を利用する上での設定を行うことができます。またインストール時に設定した「ホットキー(Ctrl+Shift)によるIMEの切り替えを無効化する」を無効にしたかったり、インストール時に設定しておらずあとから有効にしたい場合は「その他」タブを表示してください。設定が行なえます。
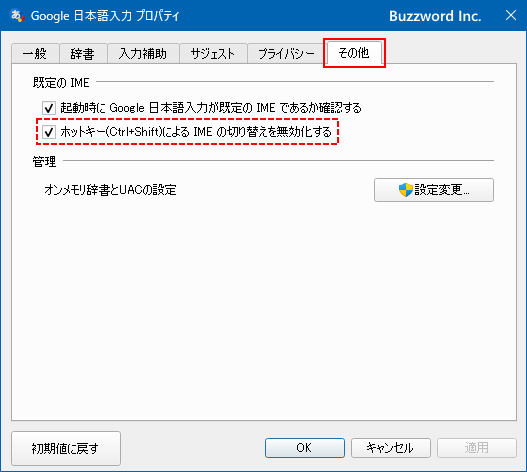
単語登録を行う
Google 日本語入力で単語登録を行う方法です。タスクバーの次の箇所を右クリックしてください。
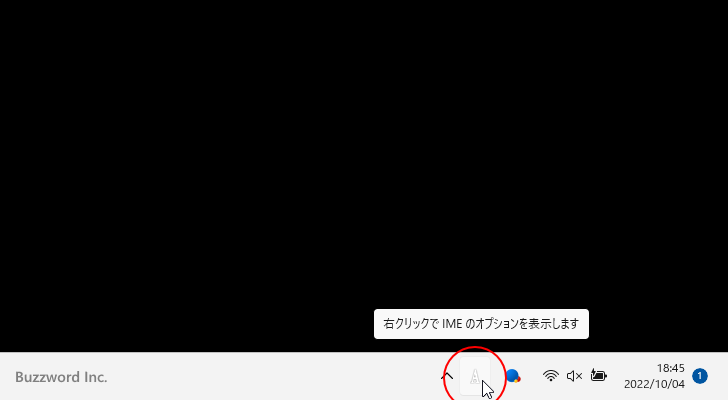
表示されたメニューの中から「単語登録」をクリックしてください。

単語登録の画面が表示されます。

「単語」に変換後の文字列、「よみ」に変換前の文字列をにゅうりょくします。例えば "めーる" と入力したときに "yamada.tarou@example.com" と変換させたい場合は次のように入力してください。なお「品詞」は今回短縮入力を目的としているので「短縮よみ」を選択しました。入力が終わりましたら「OK」をクリックしてください。
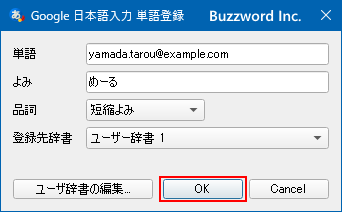
単語登録が完了しました。テキストエディタなどで先程登録した "めーる" と入力すると、変換後の候補として先程登録した文字列が表示されます。
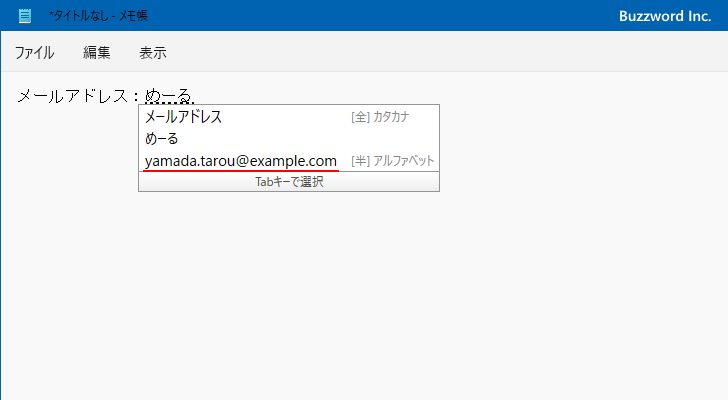
-- --
Windows 11 で IME に Google 日本語入力をインストールして利用する方法について解説しました。
( Written by Tatsuo Ikura )

著者 / TATSUO IKURA
これから IT 関連の知識を学ばれる方を対象に、色々な言語でのプログラミング方法や関連する技術、開発環境構築などに関する解説サイトを運営しています。