- Home ›
- Windows11の使い方 ›
[Windows 11] Microsoft IMEに単語を登録する
Windows 11 で日本語入力を行うときにデフォルトで使用するのが Microsoft IME です。 IME には多くの単語が登録されていますが、単語を登録することで「よみ」を入力して変換したときに登録した単語を表示することができます。特殊な読み方をする単語を登録したり、頻繁に使用する長い文字列を登録しておくと便利です。ここでは Windows 11 で Microsoft IMEに単語を登録する方法について解説します。
(Last modified: )
MS日本語IMEに単語を登録する
Windows 11 で Microsfot 日本語 IME に単語を登録する方法です。タスクバー上の IME を表すアイコンを右クリックしてください。

表示されたメニューの中から「単語を追加」をクリックしてください。

「単語の登録」画面が表示されます。

「単語」に変換後の文字列、「よみ」に変換前の文字列を入力します。例えば "たかぎ" と入力したあとで変換後の文字列として "高加樹" と変換したい場合は「単語」に "高加樹" 、「よみ」に "たかぎ" と入力します。

「品詞」のところで登録する単語の種類を選択してください。それほど厳密に選択されなくても大丈夫です。今回は「人名」「姓のみ」を選択しました。終わりましたら「登録」をクリックしてください。

これで単語の登録が完了しました。
例としてメモ帳で文字を入力しているときに "たかぎ" と入力すると、先ほど単語登録した "高加樹" が変換候補として表示されました。


このように通常変換されないような単語を登録しておくことで、簡単に目的の単語に変換することができます。
また単語登録でよく使用されるのが長い単語を簡単なよみで変換できるように登録しておくことです。例えば会社の住所が "東京都港区六本木6-10-1" でよく入力する機会がある場合は、単語登録で「単語」に "東京都港区六本木6-10-1" 、「よみ」に "かいしゃ" と登録してみます。「品詞」は「短縮よみ」にしました。

メモ帳で文字を入力しているときに "かいしゃ" と入力すると、今回は変換候補として先ほど登録した単語は表示されませんでしたが、スペースを押すと先ほど登録した単語に変換されました。


このように普段よく入力する住所やメールアドレスなど長い文字列を、短いよみで変換できるように登録しておくと便利です。
登録した単語の変更や削除
登録した単語はあとから登録内容を変更したり削除したりすることができます。タスクバー上の IME を表すアイコンを右クリックしてください。

表示されたメニューの中から「単語を追加」をクリックしてください。

「単語の登録」画面が表示されたら、「ユーザー辞書ツール」をクリックしてください。

「Microsoft IME ユーザー辞書ツール」画面が表示されます。登録済みの単語の一覧が表示されます。

登録内容を変更する
登録した内容を変更する場合は、対象の単語をクリックして選択したあと「編集」メニューをクリックし、表示された中から「編集」をクリックしてください。

「単語の変更」画面が表示されます。必要な変更を行い、最後に「登録」をクリックしてください。

変更内容が反映されます。

登録した単語を削除する
登録した単語を削除する場合は、対象の単語をクリックして選択したあと「編集」メニューをクリックし、表示された中から「削除」をクリックしてください。

確認ダイアログが表示されます。削除してよければ「はい」をクリックしてください。
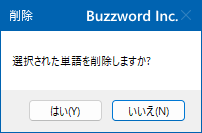
単語が削除されました。

-- --
Windows 11 のエディションを確認する方法について解説しました。
( Written by Tatsuo Ikura )

著者 / TATSUO IKURA
これから IT 関連の知識を学ばれる方を対象に、色々な言語でのプログラミング方法や関連する技術、開発環境構築などに関する解説サイトを運営しています。