- Home ›
- Windows10の使い方 ›
[Windows 10]クリップボード履歴を有効にしてコピーした履歴から選んで貼り付ける
Windows 10 ではコピーと貼り付けという機能が用意されています。例えばテキストの一部をコピーして別の場所に貼り付けたり、画像をコピーして貼り付けたりすることができます。ただコピーしたものは一つしか記憶できないので、貼り付けを行うと最後にコピーされたものが貼り付けられます。クリップボード履歴を有効にするとコピーしたものは順番に履歴として残り、貼り付けけるときに履歴の中から選んで貼り付けることができます。この記事では Windows 10 の環境でクリップボード履歴を有効にしてコピーした履歴から選んで貼り付ける方法について解説します。
(Last modified: )
クリップボード履歴を有効にする
デフォルトではクリップボード履歴は有効になっていません。クリップボード履歴を有効にするには、デスクトップ左下にあるスタートボタンを右クリックして表示されたコンテキストメニューの中の「設定」をクリックしてください。

「設定」画面が表示されます。「システム」をクリックしてください。

「システム」画面が表示されます。画面左側のメニューの中から「クリップボード」をクリックしてください。

「クリップボード」画面が表示されます。
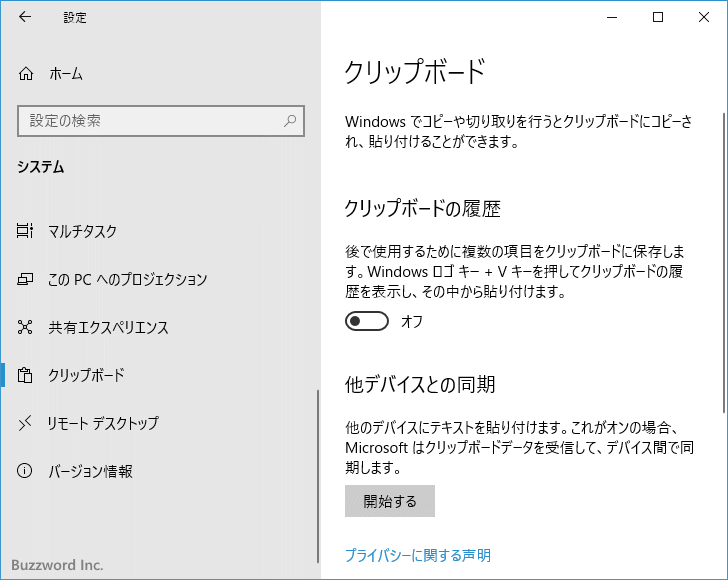
クリップボードの履歴が「オフ」と表示されている場合は下記の部分を一度クリックしてクリックボードの履歴をオンにしてください。


これでクリップボード履歴が有効となりました。
クリップボード履歴の使い方
クリップボード履歴ではコピーした内容が上書きされるのではなく履歴として残っていきます。コピーする方法は通常の場合と同じように Ctrl + c でコピーできます。
例えばテキストエディタを開き、入力されたテキストの一部を選択した上でコピーします。

同じように他の箇所も 2 箇所選択した上でコピーします。


最初に通常の貼り付けを試してみます。貼り付けたい位置にカーソルをセットしたあとで、 Ctrl + v で最初に通常の貼り付けを行ってください。通常の貼り付けの場合は最後にコピーしたものが貼り付けられます。


次にクリップボード履歴を使用してみます。同じように貼り付けたい位置にカーソルをセットしたあとで、 Window + v を押してください。次のような画面が表示されます。

クリップボード履歴を有効にしたあとでコピーしたものが履歴として表示されました。この中から貼り付けたいものをクリックしてください。

カーソルがあった位置にクリックした履歴が貼り付けられました。

このようにクリップボード履歴を使用することで、これまでにコピーした履歴の中から選んで貼り付けることができます。なお先ほど試したようにクリップボード履歴が有効の場合でも、通常の貼り付けも引き続き利用できます。
クリップボードの履歴を削除する
クリップボード履歴を有効にしていると、コピーしたものがすべて履歴に残っていくので履歴から貼り付けするときに目的のものを探すのが大変になってきます。そこでクリップボード履歴から不要な履歴を削除する方法について確認します。
特定の履歴を削除する
クリップボード履歴の中から特定の履歴を削除する方法です。 Window + v を押してクリップボード履歴を表示してください。

削除したい履歴の右側に表示されている「・・・」をクリックしてください。

表示されたメニューの中から「削除」をクリックしてください。

該当の履歴が削除されました。

すべての履歴を削除する
次にクリップボード履歴をすべて削除する方法です。 Window + v を押してクリップボード履歴を表示したあと、いずれかの履歴の右側に表示されている「・・・」をクリックしてください。

表示されたメニューの中から「すべてクリア」をクリックしてください。

履歴がすべて削除されました。

履歴をピン留めする
履歴はピン留めすることができます。ピン留めされた履歴は「すべてクリア」を実行しても削除されません。履歴をピン留めするには対象の履歴の右側に表示されている「・・・」をクリックし、表示されたメニューの中から「ピン留めする」をクリックしてください。

該当の履歴がピン留めされました。(ピン留めしても見た目は変わらないようです)。

それでは他の履歴の右側に表示されている「・・・」をクリックし、表示されたメニューの中から「すべてクリア」をクリックしてください。

ピン留めされた履歴だけは削除されずに他の履歴はすべて削除されました。

クリップボード履歴の制限事項
通常のコピーの場合はテキストや画像だけでなくファイルなどをコピーすることができますが、クリップボード履歴の場合は次の制限があります。
・コピーできるのは項目ごとに 4 MB です ・コピーできるのはテキスト、 HTML 、およびビットマップの三種類だけです
画像を選択してコピーすることはできますが、画像ファイルそのものをコピーすることはできません。
また履歴として残しておける項目数は最大で 25 です。それ以上コピーした場合はピン止めされているものを除いて古いものから順に削除されます。
-- --
Windows 10 の環境でクリップボード履歴を有効にしてコピーした履歴から選んで貼り付ける方法について解説しました。
( Written by Tatsuo Ikura )

著者 / TATSUO IKURA
これから IT 関連の知識を学ばれる方を対象に、色々な言語でのプログラミング方法や関連する技術、開発環境構築などに関する解説サイトを運営しています。