画面のフォントサイズ、色、背景色を設定する
X の画面で使用される文字のフォントサイズや、画面全体で使われる基本の色、また背景画像は好みに合わせて変更することができます。ここでは X 画面のフォントサイズ、色、背景色を設定する方法について解説します。
(Last modified: )
画面の表示に関する設定画面を表示する
X のフォントサイズや色など表示の方法をカスタマイズするには、 X にログインしたあと画面左側に表示されているメニューの中から「もっと見る」をクリックしてください。
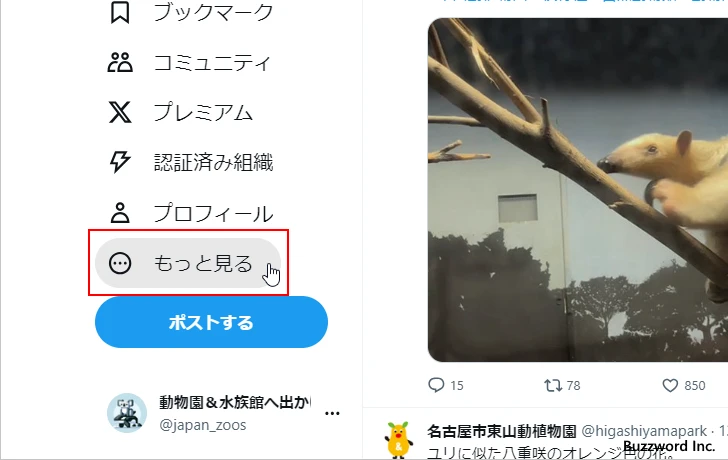
表示されたメニューの中から「設定とプライバシー」をクリックしてください。
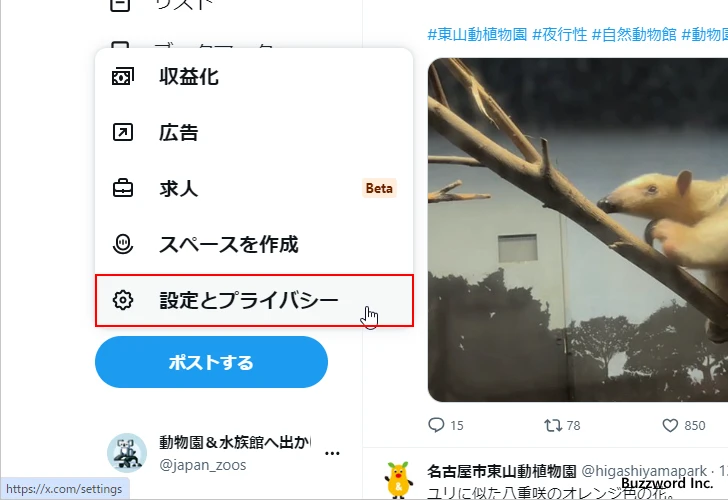
「設定」画面が表示されます。
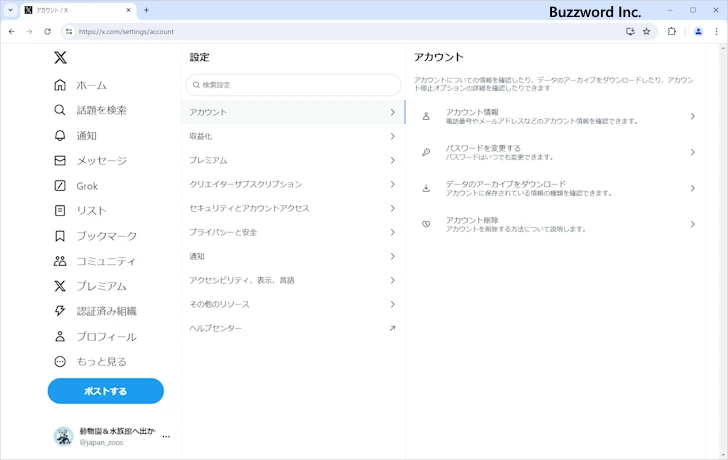
左側のメニューの中から「アクセシビリティ、表示、言語」をクリックしてください。
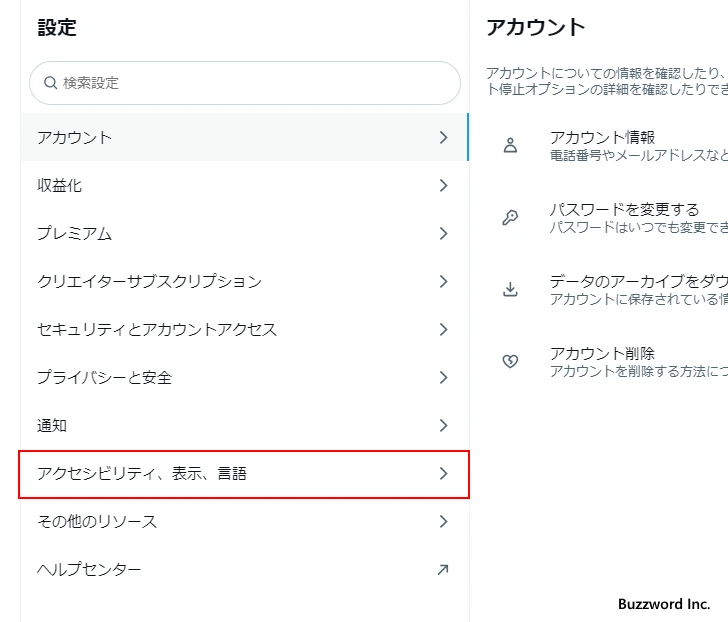
右側のメニューの中から「表示」をクリックしてください。
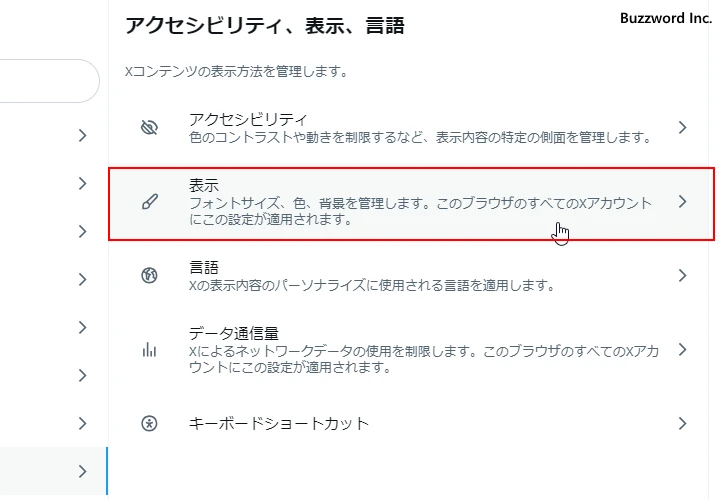
フォントサイズ、色、背景画像の設定画面が表示されます。
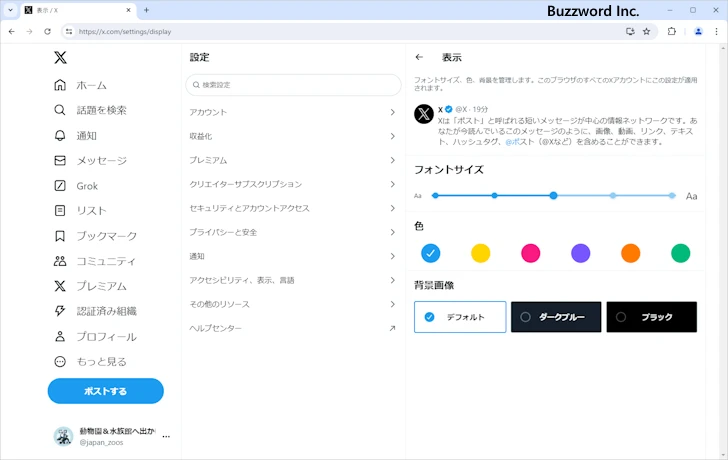
フォントを変更する
最初にフォントの変更方法です。 5 段階で変更が可能です。デフォルトは真ん中に設定されています。
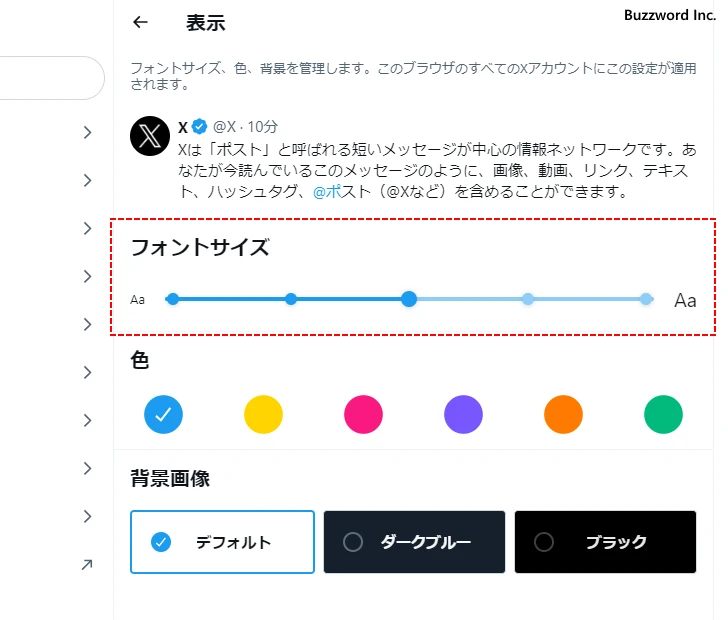
スライダーを右へ移動させればフォントサイズが大きくなります。(ポストのサンプルが上に表示されているので確認できます)。
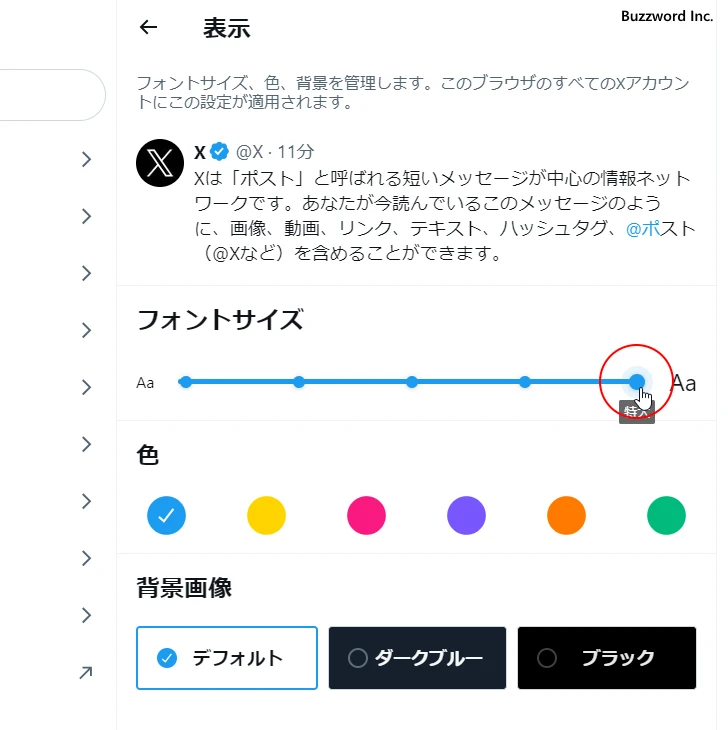
変更するとすぐに反映されます。 X のメニューやタイムラインに表示されているポストのフォントが大きくなっているのが確認できます。
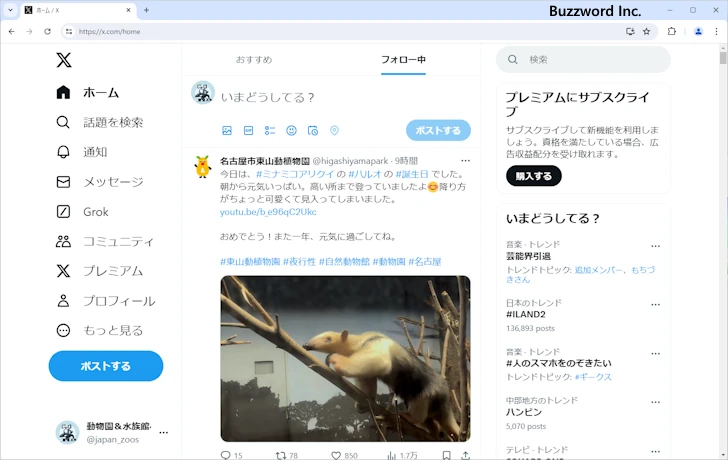
スライダーを左へ移動させればフォントサイズが小さくなります。
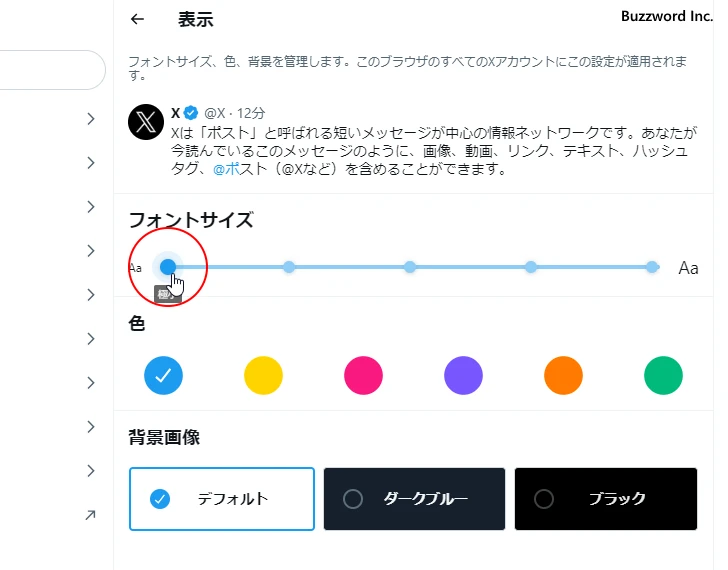
変更するとすぐに反映されます。 X のメニューやタイムラインに表示されているポストのフォントが小さくなっているのが確認できます。
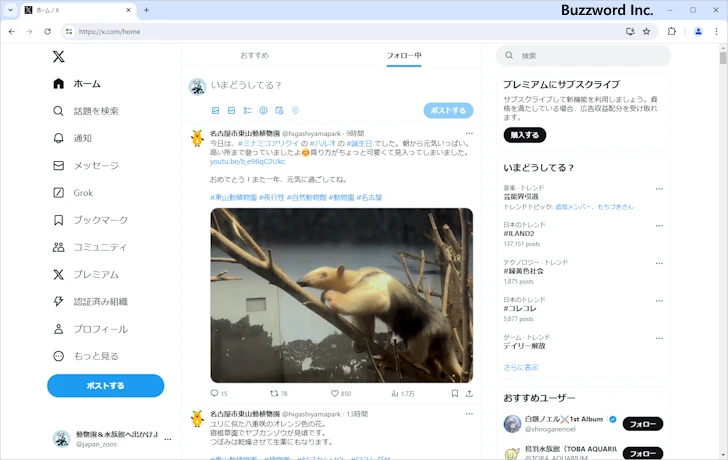
色を変更する
次に色の変更方法です。色は 6 つの色が選択可能です。デフォルトは一番左の青色に設定されています。
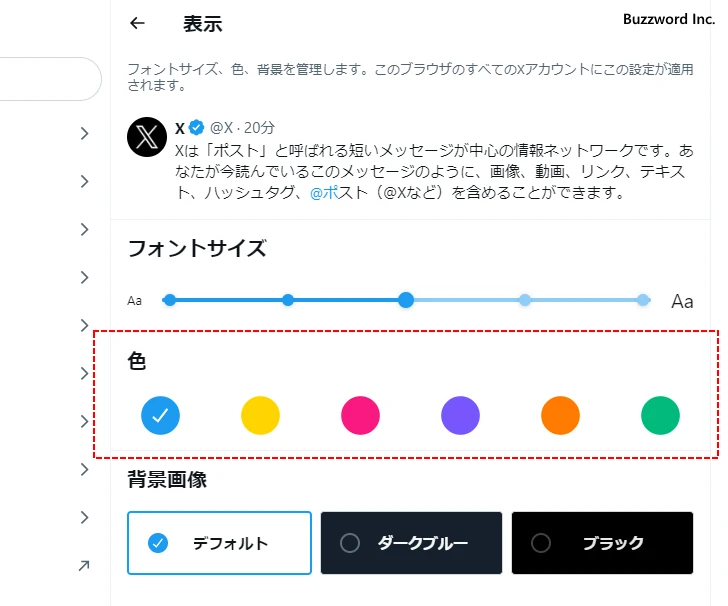
それでは例としてピンクをクリックして選択します。
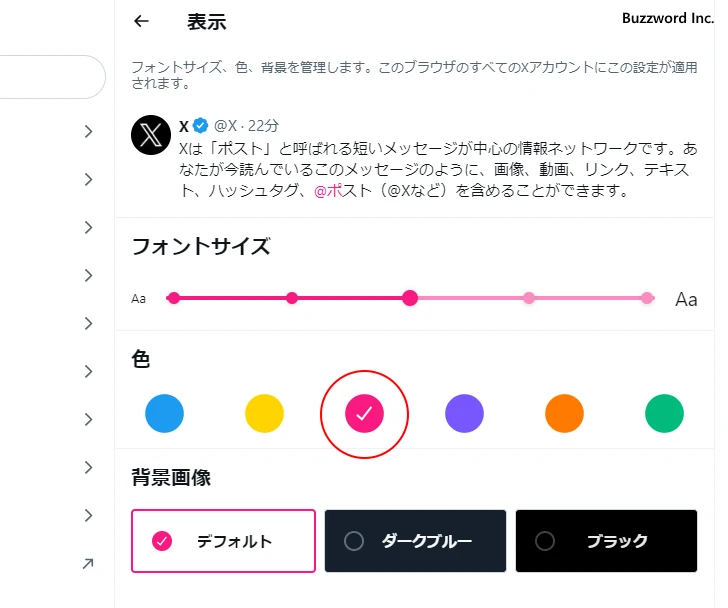
変更するとすぐに反映されます。 X のメニューやタイムラインなど色々な場所で使われている色がピンクに変更されているのが確認できます。
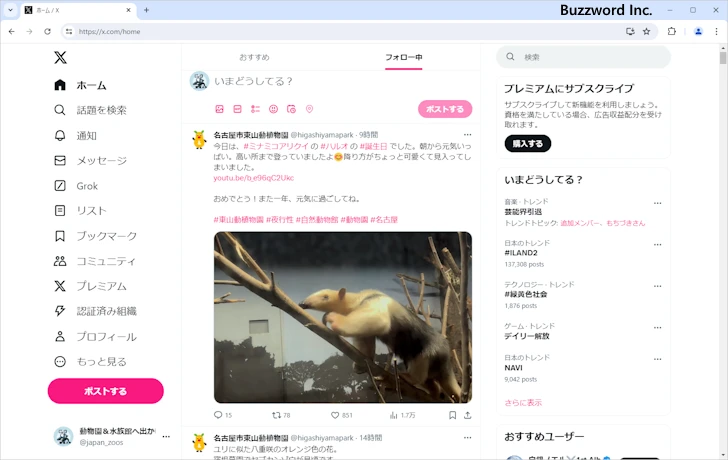
今度は緑色をクリックして選択しました。色々な場所で使われている色が緑色に変更されているのが確認できます。
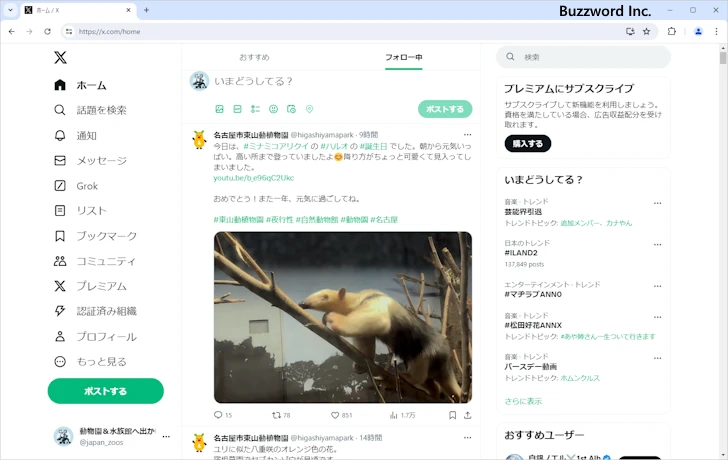
背景画像を変更する
最後に背景画像の変更方法です。背景画像と書いてありますが、デフォルトで設定されている白色と、ダークブルー、ブラックの 3 つの背景色から選択します。
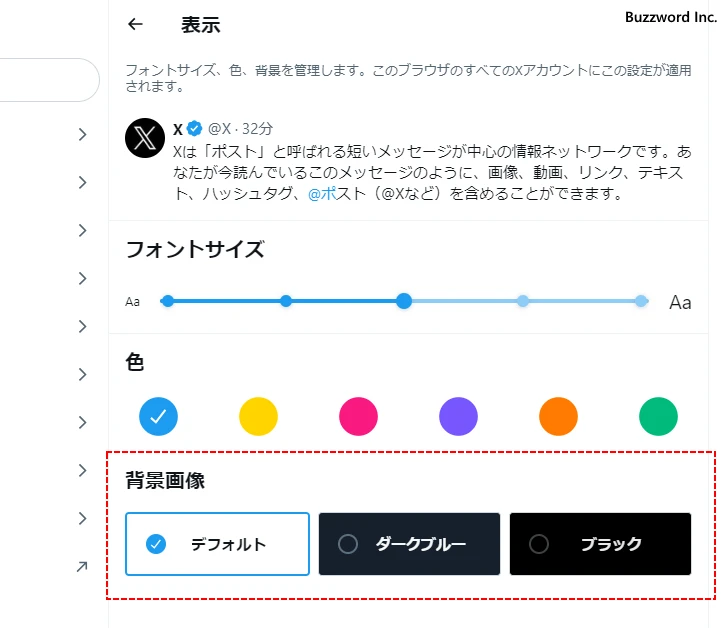
それでは例としてダークブルーをクリックして選択します。
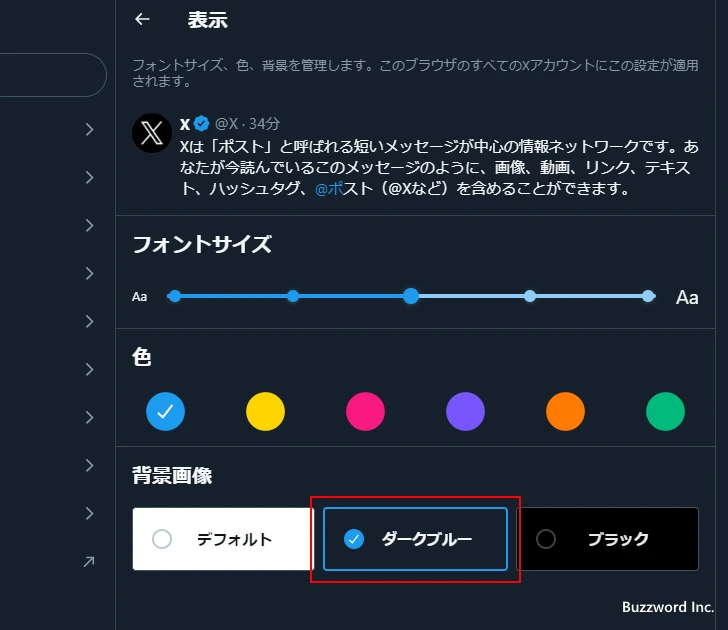
X の背景がダークブルーの色になり、それに合わせて文字列の色も白色に変更されて表示されました。
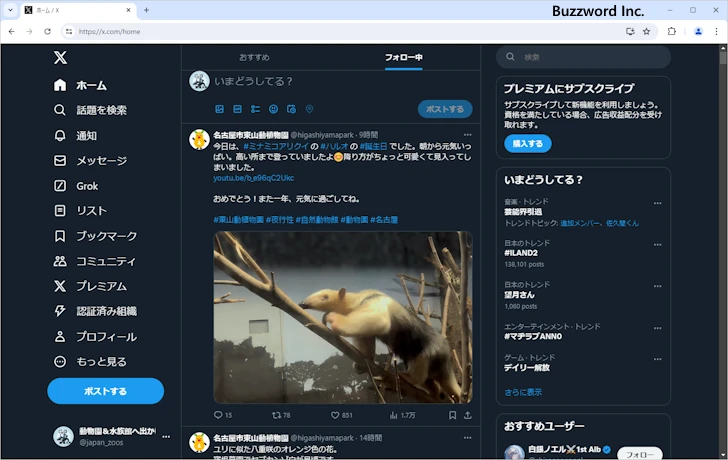
今度はブラックをクリックして選択します。 X の背景がブラックの色になり、それに合わせて文字列の色も白色に変更されて表示されました。
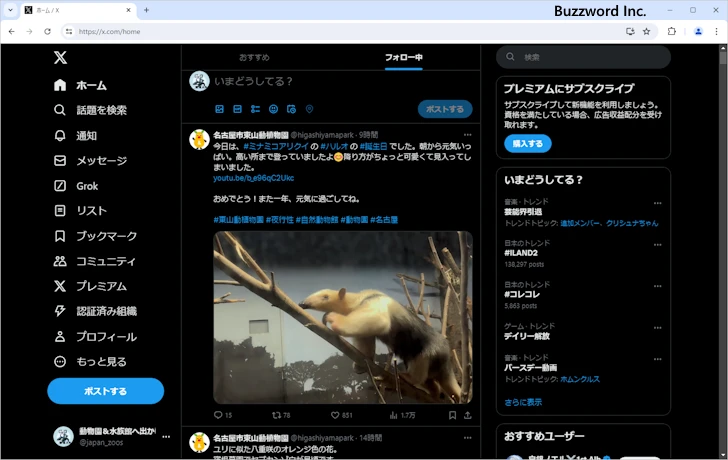
ダークブルーまたはブラックを選択することで、ダークモードのような色合いで X を利用できます。
-- --
色やフォントサイズ、背景画像などの Twitter の画面の表示方法をカスタマイズする方法について解説しました。
( Written by Tatsuo Ikura )

著者 / TATSUO IKURA
これから IT 関連の知識を学ばれる方を対象に、色々な言語でのプログラミング方法や関連する技術、開発環境構築などに関する解説サイトを運営しています。