新しいリストの作成とリストタイムラインの表示
リストを利用するためには最初にリストを作成する必要があります。リストは目的に応じて複数のリストを作成し、それぞれ Twitter のユーザーを追加して管理することができます。ここでは新しいリストを作成する方法、および作成したリストのタイムラインを表示する方法について解説します。
(Last modified: )
リストを作成する
新しいリストを作成する手順です。画面左側のメニュー一覧に表示されている「リスト」をクリックしてください。
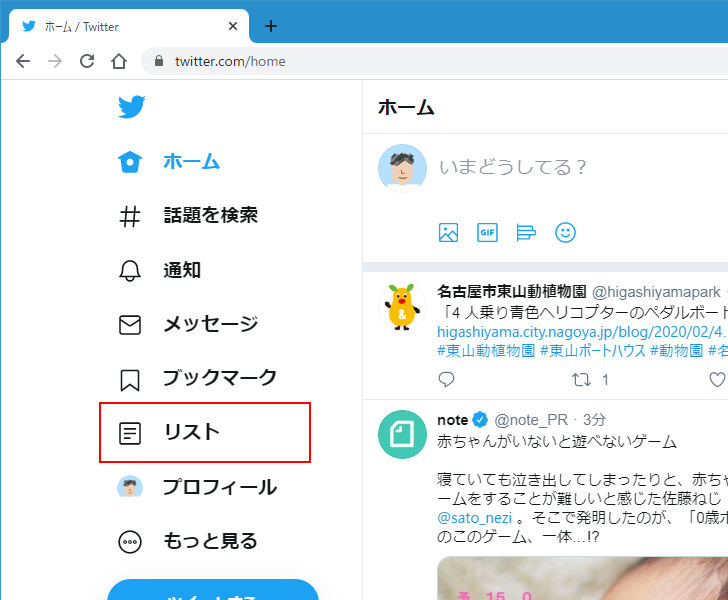
リストの管理画面が表示されます。
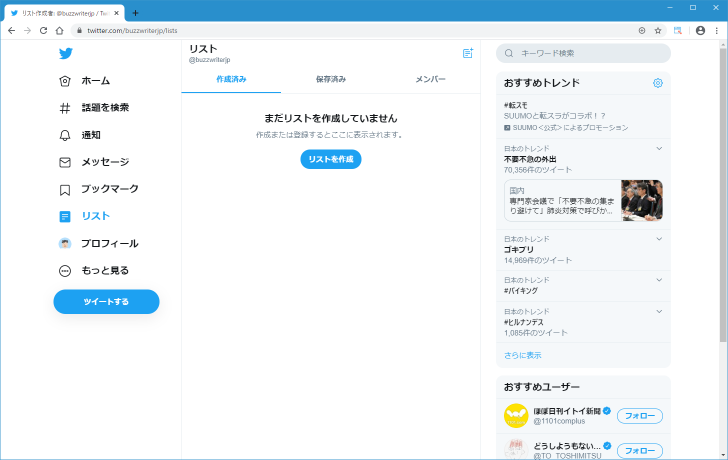
画面上部には「作成済み」「保存済み」「メンバー」という 3 つのタブが表示されています。「作成済み」には自分が作成したリストが表示されます。「保存済み」には Twitter では他のユーザーが作成したリストを保存しておくことができ、その保存したリストが表示されます。「メンバー」には他のユーザーが作成したリストの中に自分のアカウントが追加されている場合に、そのリストが表示されます。「保存済み」と「メンバー」については別のページで解説します。

新しいリストを作成するには「作成済み」のタブに表示されている「リストを作成」をクリックするか、または右上に表示されているアイコンをクリックしてください。
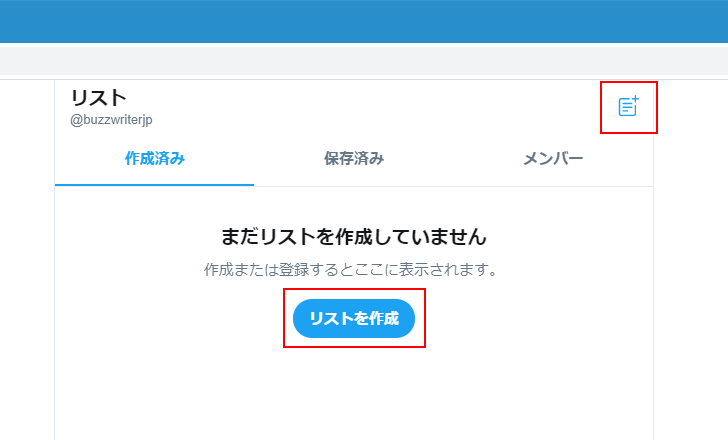
新しいリストの作成画面が表示されます。

作成するリストの「名前」と「詳細」を入力してください。「詳細」についてはどんなリストなのかのメモですので省略可能です。入力が終わりましたら「次へ」をクリックしてください。

リストに追加する Twitter アカウントの選択画面が表示されます。

リストには自分がフォローしているユーザーもフォローしていないユーザーもどちらでも追加でき、また同じユーザーを複数のリストに追加することもできます。ここでは現在フォローしているユーザーの一部が表示されているようです。リストを作成したあとでユーザーはいつでも追加できるのですが、この中で追加したいユーザーが表示されていた場合はクリックしてください。今回は次のユーザーをクリックしました。
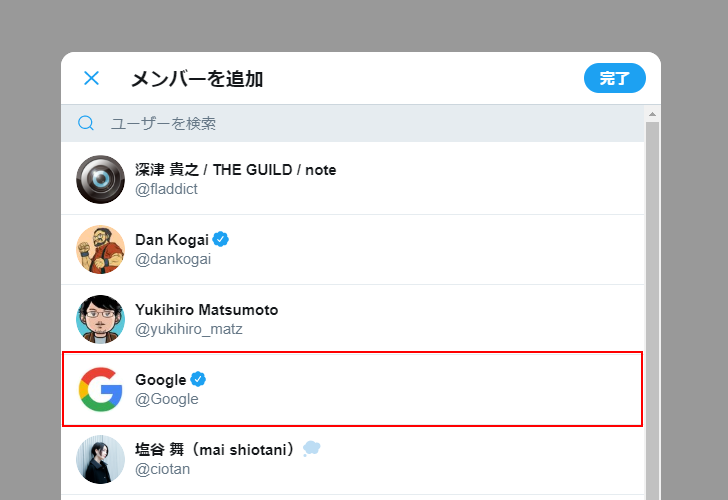
この画面でのリストへのユーザー追加が完了しましたら「完了」をクリックしてください。

リストの作成が完了し、作成したリストのページが表示されます。あとで確認しますがリストのページを開くとリストのタイムラインが表示されます。
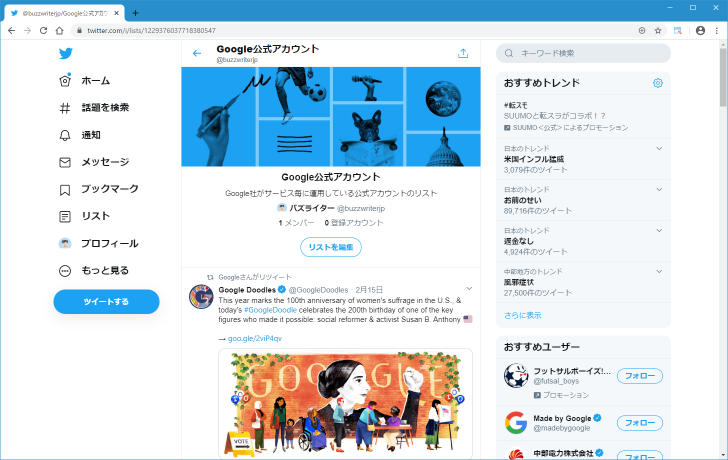
それでは再び画面左側に表示されているメニュー一覧の中から「リスト」をクリックしてリストの管理画面を表示してみると、先ほど作成したリストが「作成済み」タブの画面に表示されています。

複数のリストを作成する
リストは目的毎に別々のリストを作成することができます。 1 つの Twitter アカウントで作成することができるリストは最大 1,0000 件です。
リストを作成できるのは最大 1,000 件
2 つ目以降のリストを作成する場合には右上のアイコンをクリックしてください。

最初のリストと同じように作成画面が表示されますのでリストを作成してください。
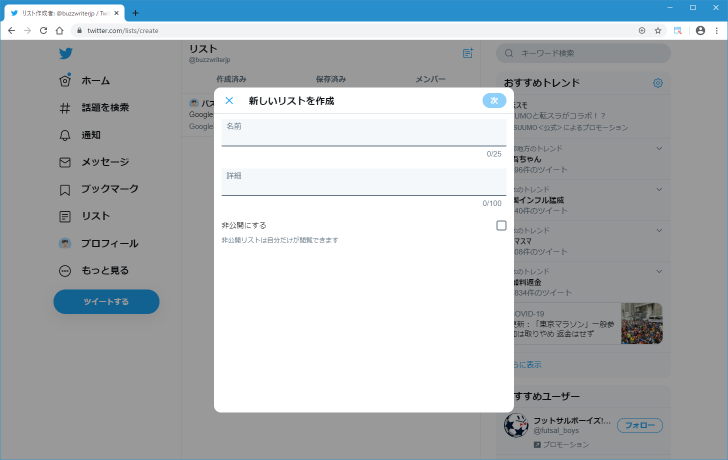
全部で 3 つのリストを作成しました。
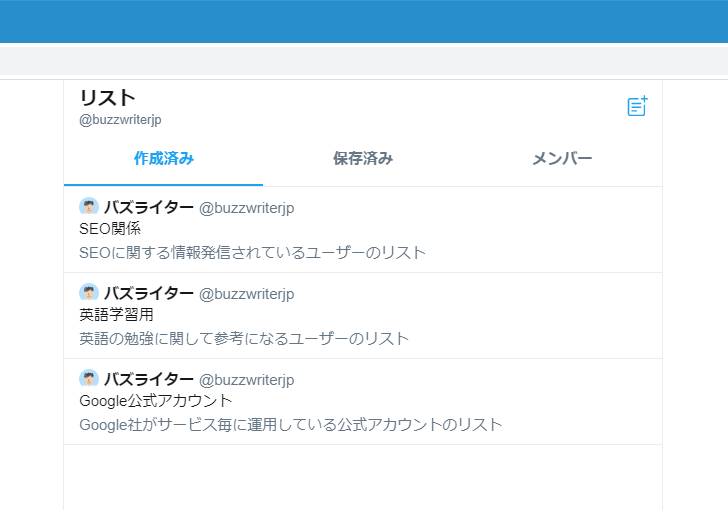
リストのタイムラインを表示する
Twitter のホーム画面のタイムラインには、自分や自分がフォローしているユーザーが投稿したツイートが表示されます。

リストを作成し、作成したリストのタイムラインを表示すると、そのリストに追加されているユーザーが投稿したツイートが表示されます。
リストのタイムラインを表示するにはホーム画面の画面左側に表示されているメニュー一覧の中から「リスト」をクリックしてください。

リストの管理画面が表示されます。「作成済み」タブを表示すると、これまでに作成したリストの一覧が表示されます。

タイムラインを表示したいリストをクリックしてください。

リストの個別画面が表示されます。画面下の方にはリストのタイムラインが表示され、このリストに追加されているユーザーが投稿したツイートが表示されます。
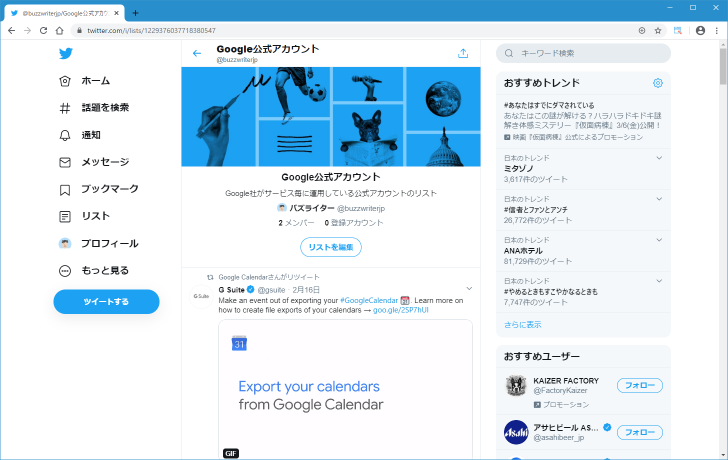
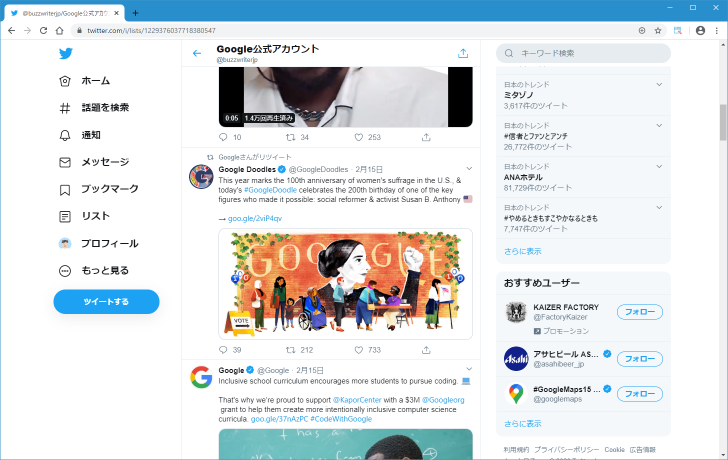
このようにリストを利用するとホーム画面のタイムラインとは別に、リストに追加したユーザーだけが投稿したツイートを簡単に確認することができます。
-- --
新しいリストを作成する方法、および作成したリストのタイムラインを表示する方法について解説しました。
( Written by Tatsuo Ikura )

著者 / TATSUO IKURA
これから IT 関連の知識を学ばれる方を対象に、色々な言語でのプログラミング方法や関連する技術、開発環境構築などに関する解説サイトを運営しています。