特定のユーザーからのダイレクトメッセージを拒否する
不適切なメッセージや頻繁に送られてくるなどの理由で特定のユーザーからのダイレクトメッセージの拒否したい場合があります。ここでは特定のユーザーからのダイレクトメッセージを拒否する方法について解説します。
(Last modified: )
特定のユーザーからのダイレクトメッセージを拒否する
特定のユーザーからのダイレクトメッセージを拒否するように設定するには、 Twitter にログインしたあとで画面左側に表示されているメニュー一覧の中から「メッセージ」をクリックし、ダイレクトメッセージのページを表示してください。
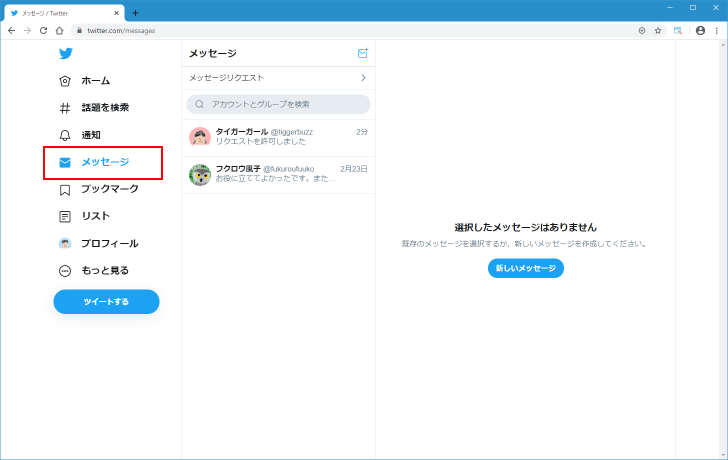
左側のエリアで拒否したいユーザーをクリックしたあと、右側のエリアの右上にある次のアイコンをクリックしてください。
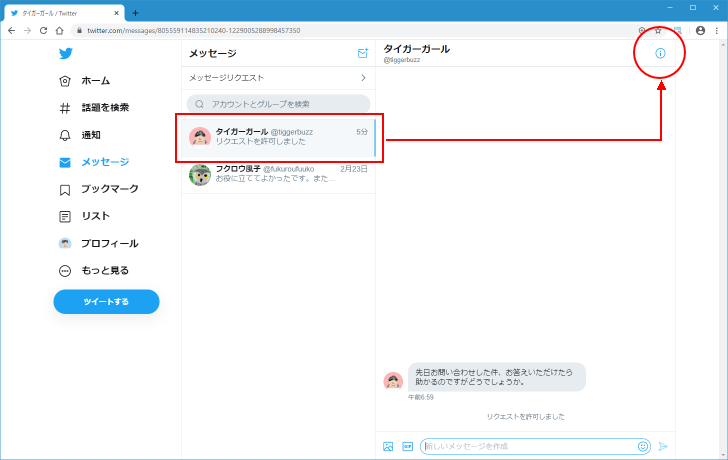
このユーザーとの会話に関する情報が表示されます。
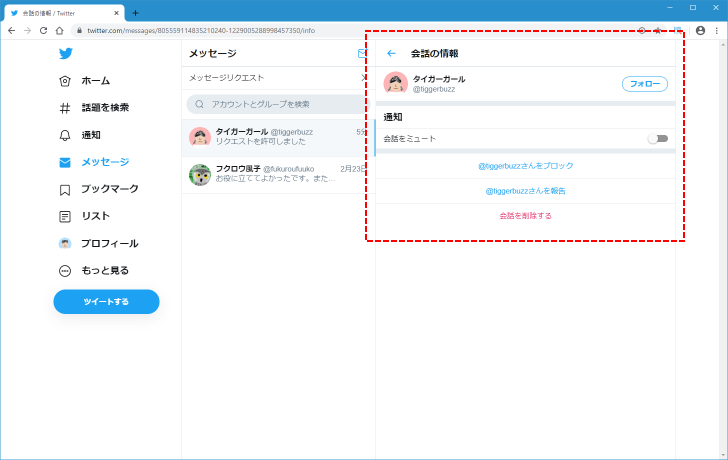
「@ユーザー名さんを報告」をクリックしてください。

問題点を報告します。選択肢が二つしかありませんが、どちらか理由が近い方を選択してください。今回は「スパム(迷惑行為)」をクリックしました。
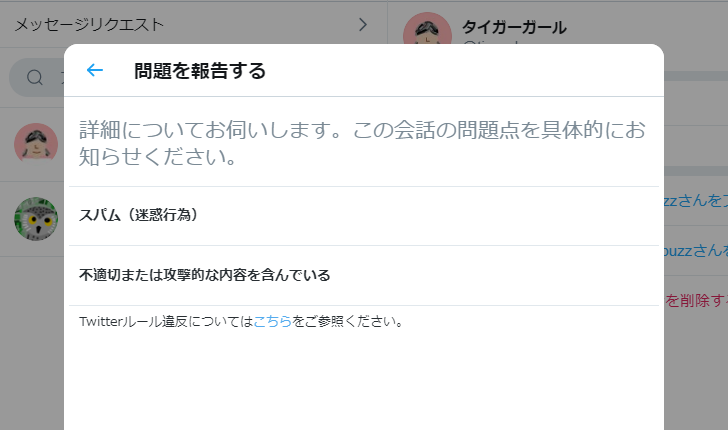
確認画面が表示されます。報告してよろしければ「スパムとして報告する」をクリックしてください。
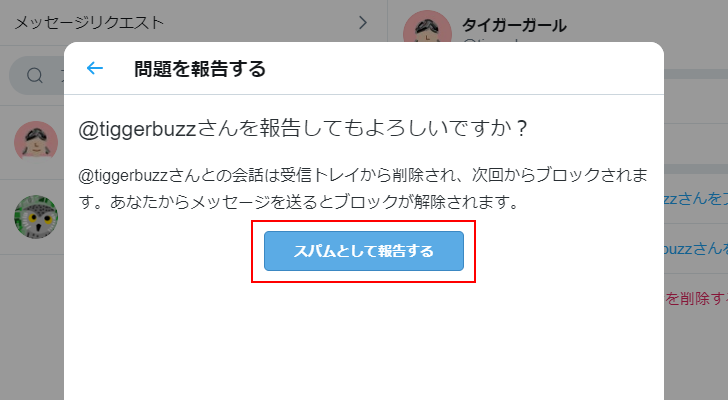
これで対象のユーザーからのダイレクトメッセージは今後拒否されます。「完了」をクリックしてください。
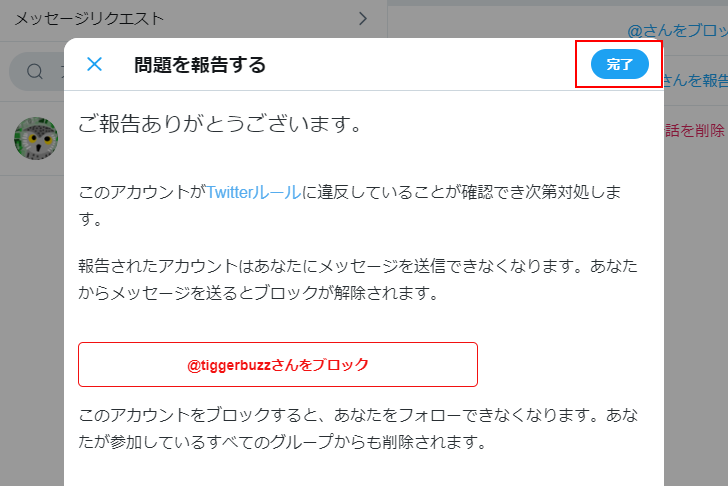
対象のユーザーとのやり取りがダイレクトメッセージのページから削除されました。
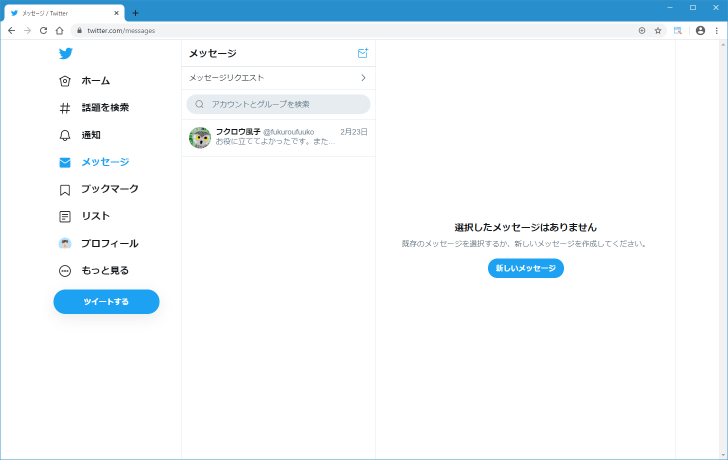
メッセージを拒否された側ではどのように表示されるのか
ダイレクトメッセージの送信を拒否された側ではどのように表示されるのかを確認してみます。拒否されたユーザーで Twitter にログインしダイレクトメッセージのページを表示します。
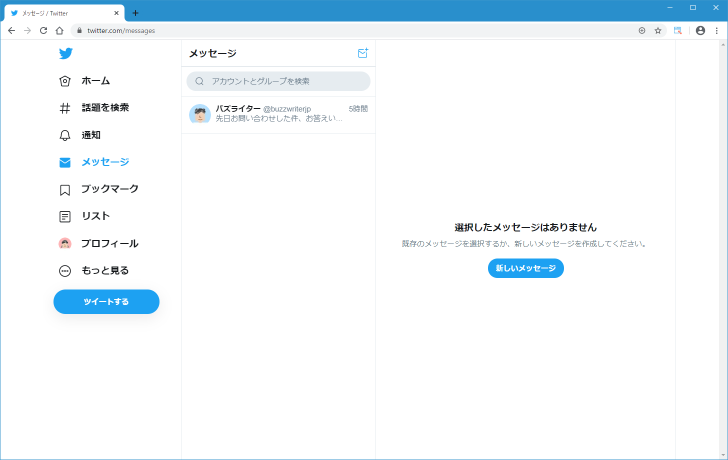
左側のエリアでダイレクトメッセージを送ったユーザーをクリックすると、右側のエリアにこのユーザーとのやり取りしたメッセージが表示されます。
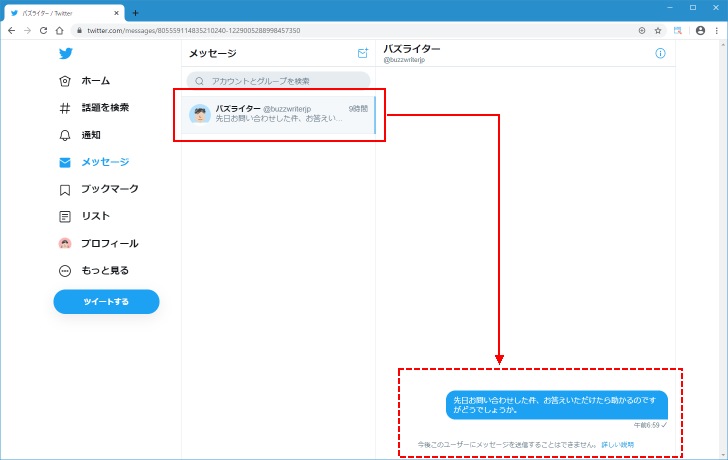
右側エリアの一番下に「今後このユーザーにメッセージを送信することはできません。」と表示され、ダイレクトメッセージの受け取りを拒否されていることが伝わります。また通常右下に表示されるダイレクトメッセージを入力するテキストエリアやボタンなどが表示されません。
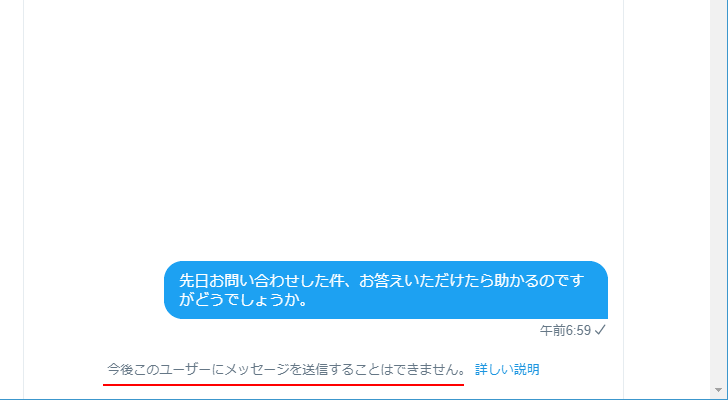
なおいったんダイレクトメッセージを拒否されたユーザーとの会話を削除したあと、改めて新しいダイレクトメッセージを送ろうとしても送信先として拒否されているユーザーを選択できなくなっています。

ダイレクトメッセージの拒否を解除する
特定のユーザーからのダイレクトメッセージを拒否するようにしたあとで拒否を解除するには、拒否をしたユーザーから拒否をされたユーザーに対してダイレクトメッセージを送信すると拒否が解除されます。
実際に試してみます。メッセージを拒否した側で Twitter にログインし、ダイレクトメッセージのページから新しいメッセージの作成画面を表示したあと、メッセージの送信先としてメッセージの拒否をしているユーザーを指定してください。
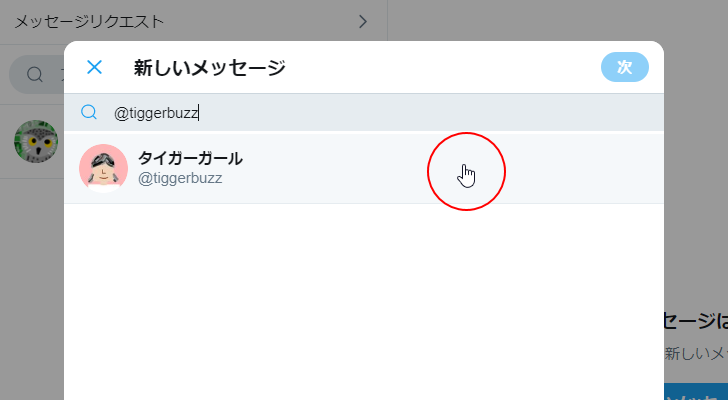

本来ダイレクトメッセージを送信できるのは、相手が送信する側をフォローしているか、それとも誰からのダイレクトメッセージでも受信する設定になっている必要がありますが、ダイレクトメッセージを送信できる条件はもう一つあり「そのアカウント宛てにダイレクトメッセージを送信したことがある場合」に該当するため相手が自分をフォローしていなくてもダイレクトメッセージを送信できます。
ダイレクトメッセージを作成し、送信してください。ダイレクトメッセージの送信が完了しました。


今度はダイレクトメッセージの送信を拒否されていたユーザーで Twitter にログインし、ダイレクトメッセージのページを表示してください。

左側のエリアで拒否されていたユーザーをクリックしてください。すると右側のエリアに相手から届いたメッセージが表示され、また右下には新しいメッセージを作成するためのテキストエリアやボタンが表示されます。
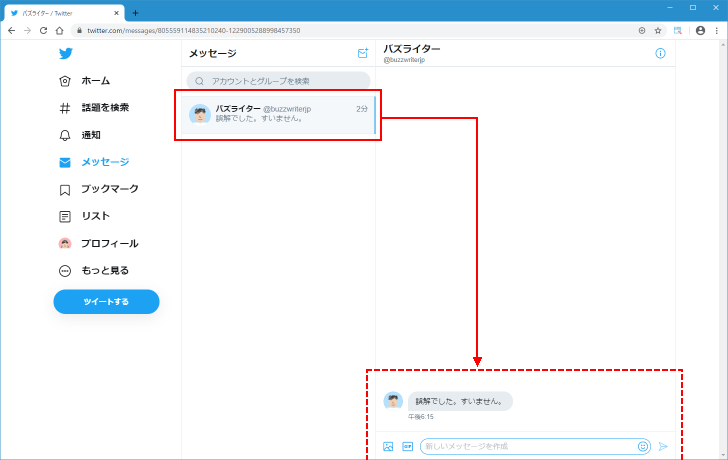
実際にダイレクトメッセージを作成して送信してみると、無事送信することができました。


-- --
特定のユーザーからのダイレクトメッセージを拒否する方法について解説しました。
( Written by Tatsuo Ikura )

著者 / TATSUO IKURA
これから IT 関連の知識を学ばれる方を対象に、色々な言語でのプログラミング方法や関連する技術、開発環境構築などに関する解説サイトを運営しています。