Outlook.comのスレッド機能とスレッド機能の解除
Outlook.comではデフォルトの設定で同じ件名のメールをスレッドにまとめて表示するようになっています。ここではスレッド機能がどのようなものかについて解説し、スレッド機能を解除する方法についても解説します。
(Last modified: )
スレッド機能とは
Outlook.comでは同じ件名のメールを1つのスレッドにまとめて表示する機能が用意されています。例えばAさんから届いたメールに返信し、返信したメールに対してAさんから返信が来て、といったような一覧のメールについて1つにまとめて表示する機能です。
それでは実際に試してみます。受信トレイにある次のメールに対して返信を行います。
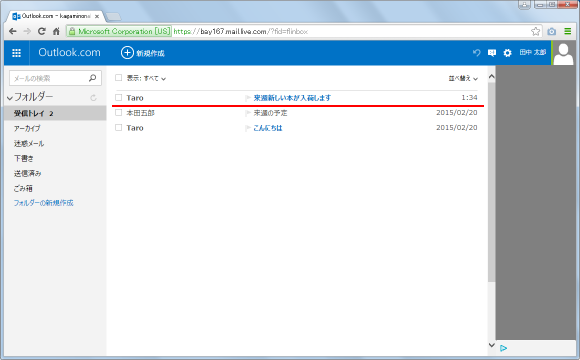
次のように返信メールを作成し送信しました。
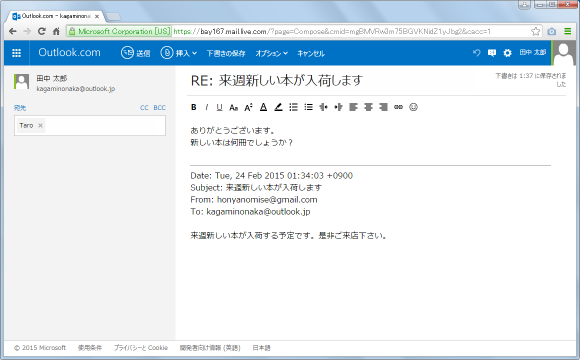
受信トレイ上では先ほど返信したメールには(2)と表示されています。これは2通のメールがスレッドにまとめられているということを表しています。

メールをクリックしてメールの中身を見てみると2通のメールが表示されています。1つは元のメール、もう1つは返信したメールです。返信を行った時にToやCcに自分のメールアドレスを指定していませんので返信したメール自身は自分に届いていないのですが、送信したメールが格納される「送信済み」フォルダーにあるメールがスレッドにまとめられて表示されています。

先ほど返信したメールに対して相手の方が改めて返信してきた場合、受信トレイ上では新しく届いた返信メールは単独では表示されずこのメールも同じスレッドにまとめらます。その為、受信トレイ上では元のメールの数字が1つ増えて(3)と表示されます。
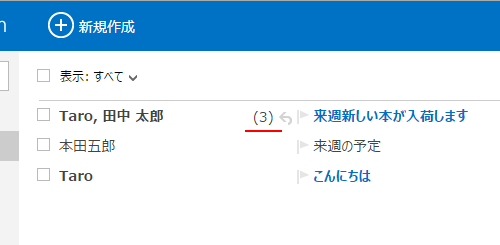
メールをクリックしてメールの中身を見てみると3通のメールが表示されています。一番上に表示されているのが新しく届いた返信メールです。

以上のように同じ相手と返信をやり取りした場合などには、それぞれのメールが単独で受信トレイ上に表示されるのではなく、1つのスレッドにまとめられて表示されます。
スレッド機能の解除
スレッドの機能を使用せず、それぞれのメールは独立して1つのメールとして受信トレイに表示させることもできます。スレッド機能を解除するには画面右上の歯車マークをクリックし、表示されたメニューの中から「オプション」メニューをクリックして下さい。

「オプション」画面が表示されます。

スレッド機能に関する設定を行うには「メールを読む」の中にある「スレッド別のグループ化およびメッセージの事前読み込み」と書かれたリンクをクリックして下さい。

「スレッドの設定」の箇所でデフォルトでは「メッセージをスレッド別にグループ化」が選択されておりスレッド機能が有効になっています。スレッド機能を無効にしたい場合には「メッセージを個別に表示」を選択して下さい。選択が終わりましたら画面下部の「保存」ボタンをクリックして下さい。

これでスレッド機能が無効となりメールは1通1通独立して表示されるようになります。それでは受信トレイを改めてみて下さい。スレッド機能が有効だったときはまとめられていた一覧のメールがそれぞれ別々に表示されています。
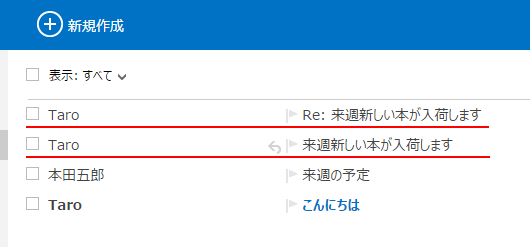
※ なお自分が返信したメールは送信済みメールにあるメールがまとめられていただけですので、スレッド機能を無効にした場合は受信トレイには表示されません。
メールをクリックしてメールの中身を確認してみると、表示されるのはクリックしたメール1通の中身だけです。

スレッド機能は便利な機能ではありますが個別に表示された方が見やすいと思われる方も多くいるかと思います。その場合はここでご紹介した手順でスレッド機能を無効にされて下さい。
( Written by Tatsuo Ikura )

著者 / TATSUO IKURA
これから IT 関連の知識を学ばれる方を対象に、色々な言語でのプログラミング方法や関連する技術、開発環境構築などに関する解説サイトを運営しています。