メール形式をHTML形式かテキスト形式から選択
新しいメールを作成する時、HTML形式(リッチテキスト形式)とテキスト形式のどちらかから選択することができます。ここではメールの作成時に形式を選択する方法について解説します。
(Last modified: )
HTML形式とテキスト形式の切り替え
メールを作成する時には一般的に2つの形式がありHTML形式とテキスト形式があります。HTML形式の方はメール本文の中でテキストの一部を強調表示をしたり、インラインで画像を表示するようなメールを作成することができます。それに対してテキスト形式の場合はテキストのみで作成し書式の設定は何もできません。
Outlook.comでは新規メールを作成する時にどちらの形式のメールを作成するのかを選択することができます。では実際に試してみます。Outlook.comで新規メール作成画面を表示して下さい。

デフォルトの設定ではHTML形式となっています。詳しくは別のページで解説しますが、HTML形式の場合には本文に記載したテキストなどに書式を設定することができます。

新しく作成するメールの形式を変更したい場合には、画面上部の「オプション」と書かれたリンクをクリックして下さい。メールの形式の選択を行うメニューが表示されます。
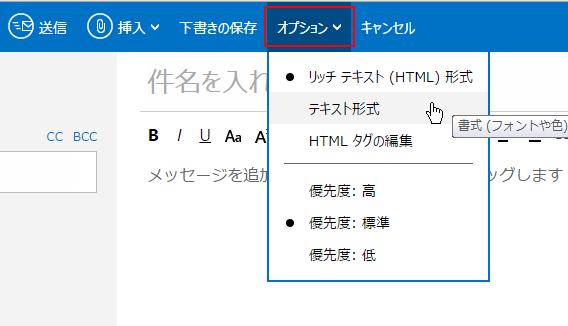
「●」が付いているのが現在設定されている形式です(現在はリッチテキスト(HTML)形式となっています)。テキスト形式に変更したい場合には「テキスト形式」メニューをクリックして下さい。
HTML形式からテキスト形式に変更する場合は「書式設定は失われます」という注意が表示されます。これはHTML形式で作成していたメールに強調表示などの書式を設定していた場合はテキスト形式に変更すると設定されていた書式が解除されるという意味です。問題なければ「続行」をクリックして下さい。
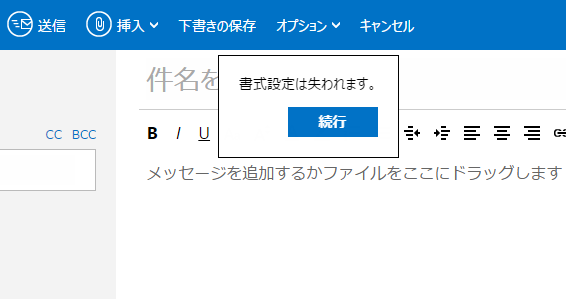
テキスト形式でのメール作成画面が表示されます。HTML形式との違いは本文を入力するエリアのすぐ上に書式設定のためのツールバーが表示されなくなることです。(絵文字はテキスト形式でも挿入可能です)。

テキスト形式からHTML形式へ変更する場合も同じ手順で行うことができます。
メール形式のデフォルト設定
新しいメールを作成した時にデフォルトで使用されるメールの形式は、最後に設定したメールの形式となります。例えばメールの形式をテキスト形式に変更してメールを送信した場合、次に新規メール作成画面を表示した時はデフォルトで設定される形式はテキスト形式となります。
HTML形式のメールでHTMLタグの編集を行う
HTML形式でメールを作成している場合、メール本文に書式を設定すると実際にどのように表示されるのかを画面上で見ることができます。

設定された書式が具体的にどのようなHTMLタグで設定されているのかを確認したり直接編集することができます。どのようなHTMLタグか確認するには、画面上部の「オプション」と書かれたリンクをクリックし、表示されたメニューの中から「HTMLタグの編集」メニューをクリックして下さい。

HTML形式で作成していたメールでHTMLタグが実際にどのように記述されているかのソースを確認することができます。

HTMLタグは編集することもできます。例として「<font color="#ac193d"></font>」となっている個所を「<font color="#ff0000"></font>」に書き換えてみます。

変更した書式が実際にどのように表示されるのかを確認するには、再度画面上部の「オプション」から「リッチテキスト(HTML)形式」メニューをクリックして下さい。
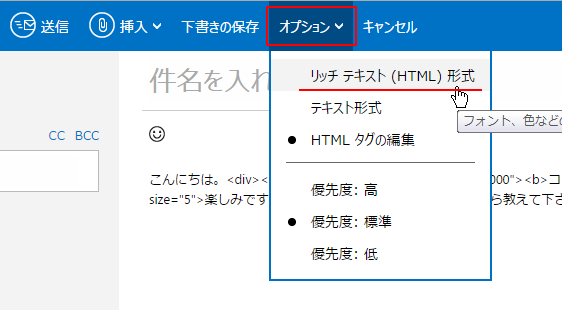
本文のテキストの一部分に設定された色の設定が直接指定した色(赤色)に変更されました。
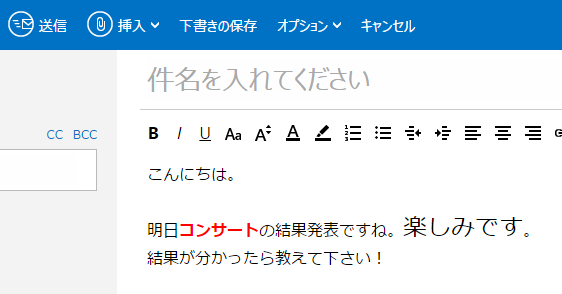
このように書式設定ツールバーだけでは設定できない細かい設定を直接編集することができます。
( Written by Tatsuo Ikura )

著者 / TATSUO IKURA
これから IT 関連の知識を学ばれる方を対象に、色々な言語でのプログラミング方法や関連する技術、開発環境構築などに関する解説サイトを運営しています。