Outlook.comアカウントの新規作成
Outlook.com を利用するには最初に Outlook.com アカウントを新規作成する必要があります。ここでは Outlook.com アカウントの新規作成方法について解説します。
(Last modified: )
Outlook.comアカウントの新規作成手順
Outlook.comを利用するには次のURLへアクセスして下さい。

画面に表示されている「サインアップ」をクリックして下さい。
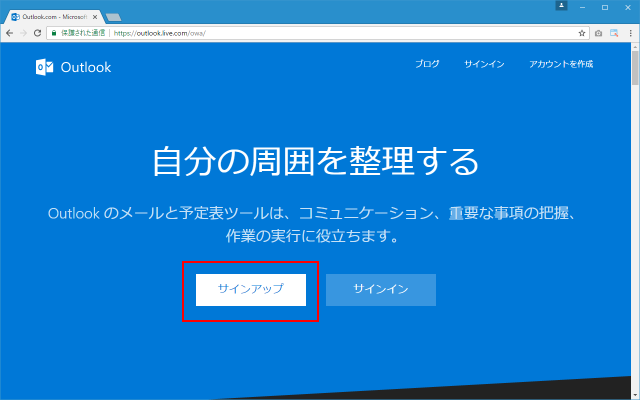
Microsoftアカウントの作成画面が表示されます。Microsoftアカウントを作成する時にメールアドレスが必要となるのですが、Outlook.comで使用できるメールアドレスを合わせて作成し、そのメールアドレスでMicrosoftアカウントにログインすることができます。

「姓」「名」「国」「生年月日」「性別」などを入力して下さい。そして新しく作成するメールアドレスのユーザー名(@より前の部分)を入力して下さい。既に他の人に使用されているユーザー名は指定できません。またログインする時に使用するパスワードを指定して下さい(確認のため2か所に同じパスワードを入力して下さい)。
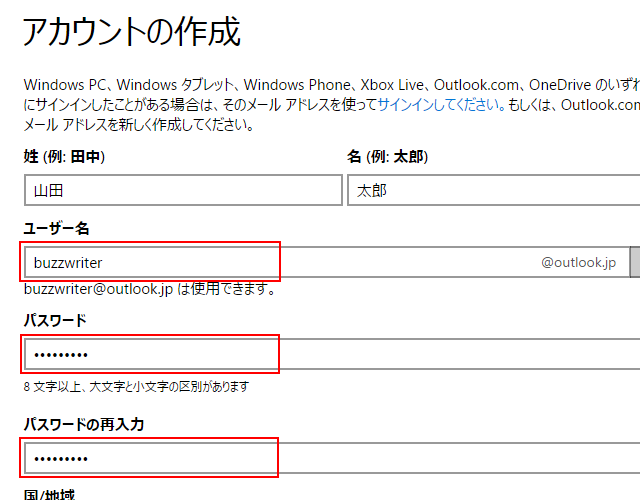
今なおメールアドレスのドメイン名の部分は「outlook.jp」の他に「oulook.com」と「hotmail.com」から選択することもできます。

「国コード」「電話番号」「メールアドレス」について、「電話番号」か「メールアドレス」の少なくとも1つは入力が必要です。メールアドレスは今回作成するものではなく普段使用されている別のメールアドレスです。

プログラムなどによる自動登録ではないことを確認するために画面に表示されている文字をテキストボックスに入力して下さい。またもしMicrosoftのキャンペーンメールを受け取りたい場合はチェックボックスにチェックをして下さい。全ての入力が終わりましたら「アカウントの作成」をクリックして下さい。

Outlook.comアカウントが作成されました。画面に表示されている右矢印をクリックして下さい。
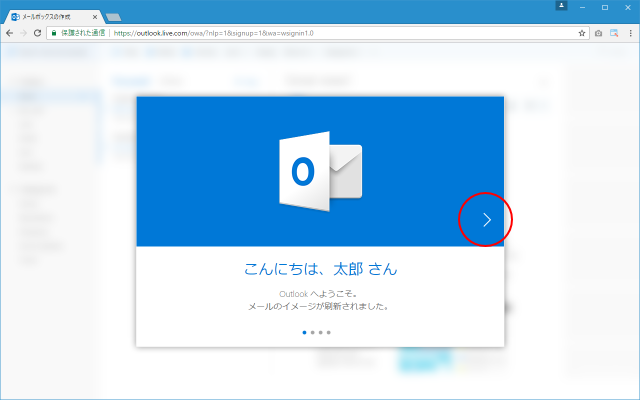
「言語」と「タイムゾーン」を設定して下さい。デフォルトの設定で問題なければそのままで構いません。画面に表示されている右矢印をクリックして下さい。

画面に表示されている中から1つ好みの見た目をクリックして選択して下さい。クリックするとすぐに背景などに反映されます。後から変更することもできます。選択が終わりましたら画面に表示されている右矢印をクリックして下さい。
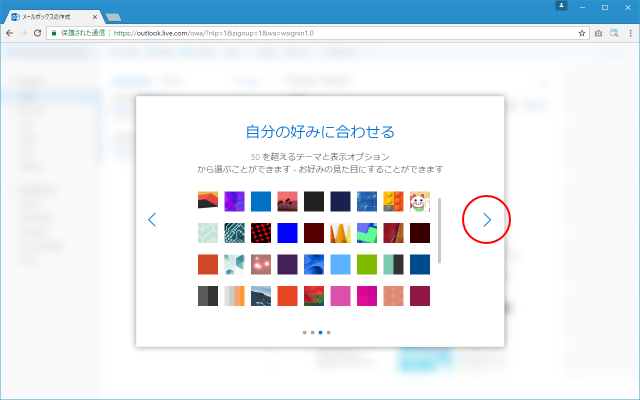
メールを作成した時にメールの最後に自動的に追加される署名について選択します。あとから変更できますので今回は「既定」のままとしました。画面に表示されている右矢印をクリックして下さい。

次の画面が表示されれば設定は全て完了です。「OK」をクリックして下さい。
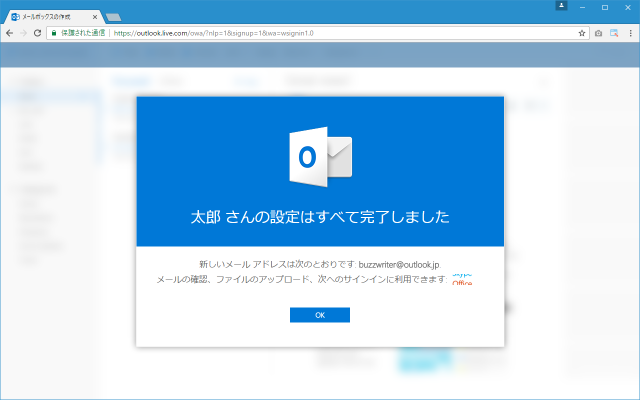
Outlook.comの画面がログインした状態で表示されます。

この画面で新しいメールを作成して送信したり、受信したメールを閲覧したりします。
( Written by Tatsuo Ikura )

著者 / TATSUO IKURA
これから IT 関連の知識を学ばれる方を対象に、色々な言語でのプログラミング方法や関連する技術、開発環境構築などに関する解説サイトを運営しています。