新しいマガジンの作り方
noteで新しいマガジンを作る方法について解説します。
(Last modified: )
新しいマガジンを作成する
マガジンを作成するにはあらかじめマガジンを作成しておく方法と、ノートをマガジンに追加する時に新しいマガジンを同時に作成する方法の2つがあります。最初にあらかじめマガジンを作成しておく方法を試してみます。画面右上のプロフィール画像をクリックし、表示されたメニューの中から「マガジンを一覧で管理」をクリックしてください。
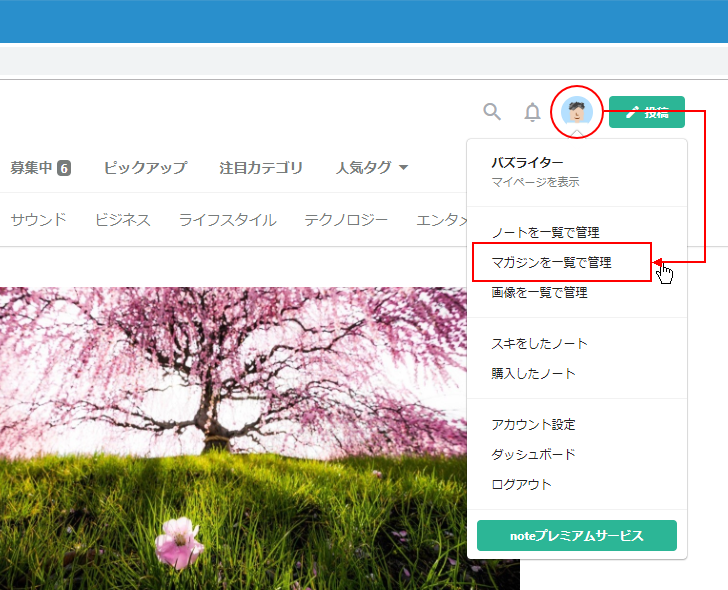
マガジンの一覧画面が表示されます。ここでは自分が作成したマガジンとフォローしているマガジンが表示されます。

新しいマガジンを作成するには「マガジンを作る」をクリックしてください。

新しいマガジンの作成画面が表示されます。

マガジンではノートと同じように見出し画像(ヘッダー画像)を設定することができます。「ヘッダー画像を変更」をクリックしてください。ファイル選択ダイアログが表示されますので見出し画像に設定したい画像を選択すると、画像が設定されます。

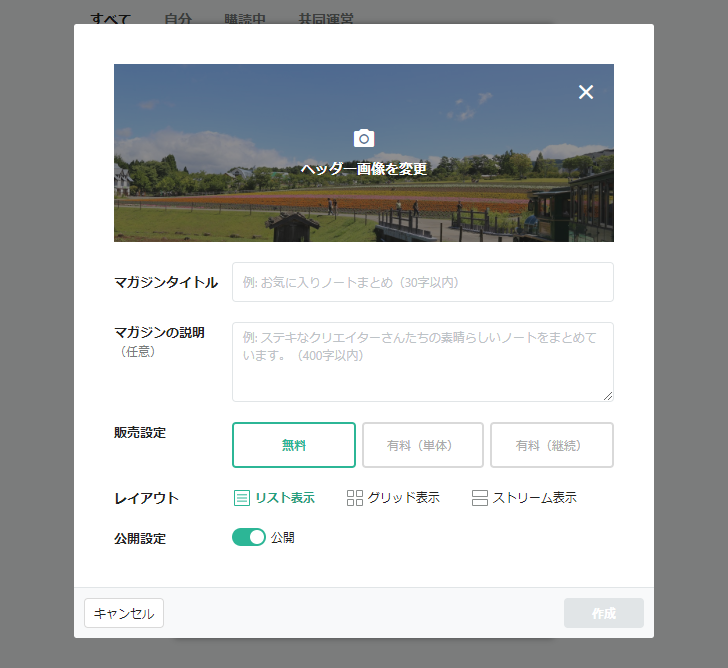
※ 見出し画像の推奨サイズはノートの場合と同じだと思われます。詳しくは「テキストノートに見出し画像を設定する」を参照されてください。
マガジンのタイトルとマガジンの説明を入力してください。説明は省略可能です。

「販売設定」ではマガジンを無料か有料かを設定します。「レイアウト」ではマガジンに追加したノートの表示方法を設定します(このページの最後でレイアウト毎のノートの表示のされ方についてサンプルを表示しています)。「公開設定」ではマガジンを公開するか非公開にするのかを設定します。今回は全てデフォルトのままとしました。設定が終わりましたら「作成」をクリックしてください。
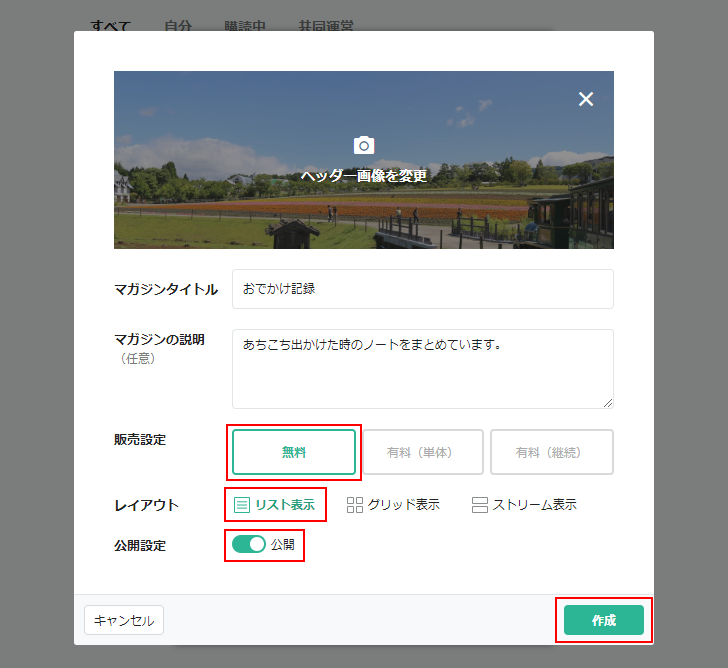
※ 作成したマガジンの設定はあとから変更ができますが「販売設定」は変更することができません。よって無料で作成し、あとから有料に変更することはできません。
新しいマガジンを作成することができました。
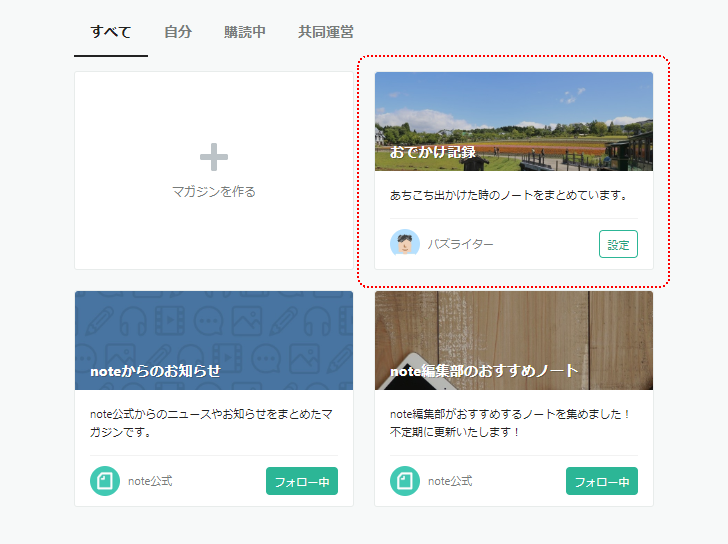
ノートを追加する時に新しいマガジンを作成する
マガジンにノートを追加する方法は次のページで詳しく解説しますが、ノートをマガジンに追加する時に新しいマガジンを作成して追加することもできます。追加したいノートに表示されている「+」をクリックしてください。

作成済のマガジンが表示されます。作成済のマガジンに追加する場合は、追加したいマガジンのところに表示されている「追加」をクリックするのですが、今回は新しいマガジンを作成してからノートを追加するので「マガジンを新規作成」をクリックして下さい。
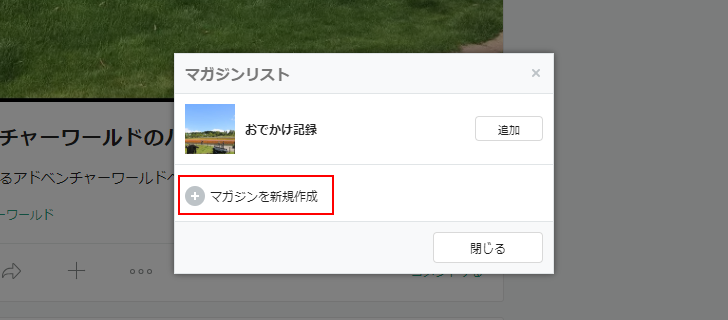
新しく作成するマガジンのタイトルを入力するテキストボックスが表示されます。タイトルを入力し、その後で「作成」をクリックしてください。


新しいマガジンが作成されました。(マガジンへノートを追加する方法については「マガジンへのノートの追加と削除」で解説しますので、ここではマガジンの作成だけしてノートの追加は省略します)。

この方法でマガジンを作成すると、マガジンのタイトル以外のマガジンの説明や販売設定、ヘッダー画像などはデフォルトの設定が使用されます。必要に応じてあとから設定を変更してください。
作成したマガジンを表示する
作成したマガジンはマガジン一覧で確認することができます。画面右上のプロフィール画像をクリックし、表示されたメニューの中から「マガジンを一覧で管理」をクリックしてください。
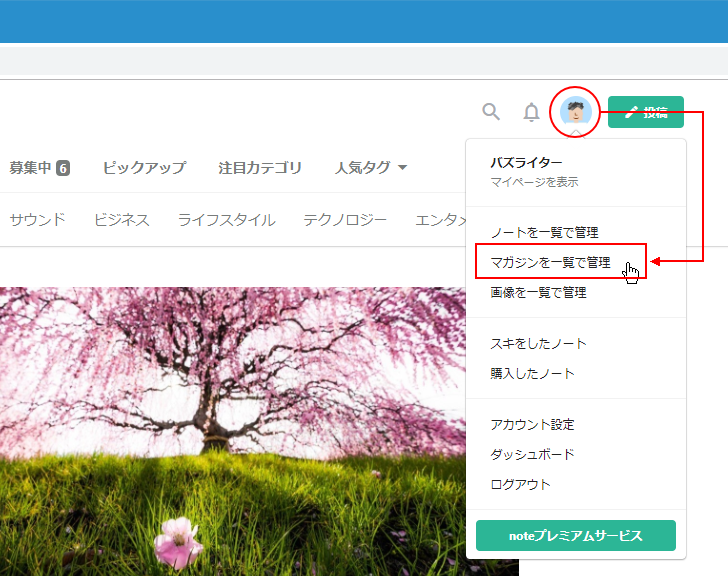
マガジンの一覧が表示されます。表示したいマガジンのタイトルが表示されているところをクリックしてください。


マガジンのページが表示されます。
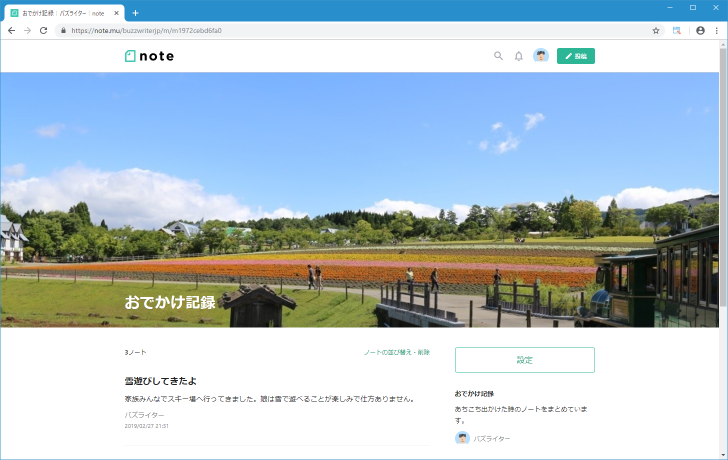
-- --
また作成したマガジンはマイページにも表示されます。マイページの「ホーム」タブを表示すると、右サイドバーに作成済のマガジンが表示されます。
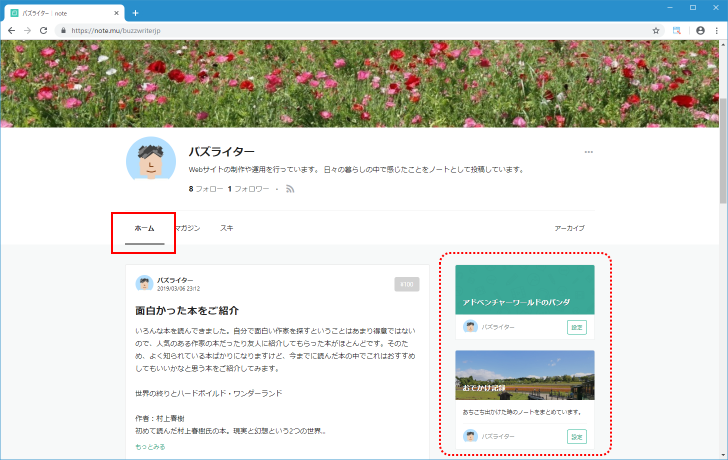
マイページの「マガジン」タブを表示すると、ここでも作成済のマガジンが表示されます。またこの画面から新しいマガジンを作成することもできます。
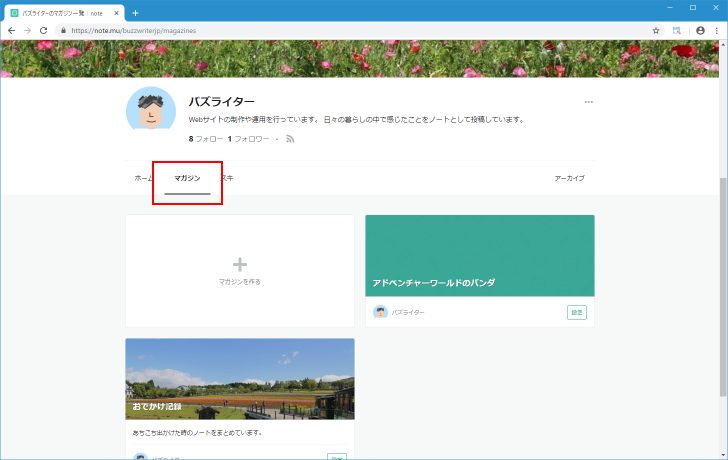
マイページは他のユーザーも閲覧することができますので、公開設定で作成したマガジンはマイページ経由で誰でも見ることができます。
レイアウト(リスト/グリッド/ストリーム)毎のノートの表示のされ方
マガジンを作成する時にレイアウトを選択しますが、リスト表示、グリッド表示、ストリーム表示をそれぞれ選択した場合にマガジン内でノートがどのように表示されるのかサンプルをご紹介します。
リスト表示:

グリッド表示:

ストリーム表示:
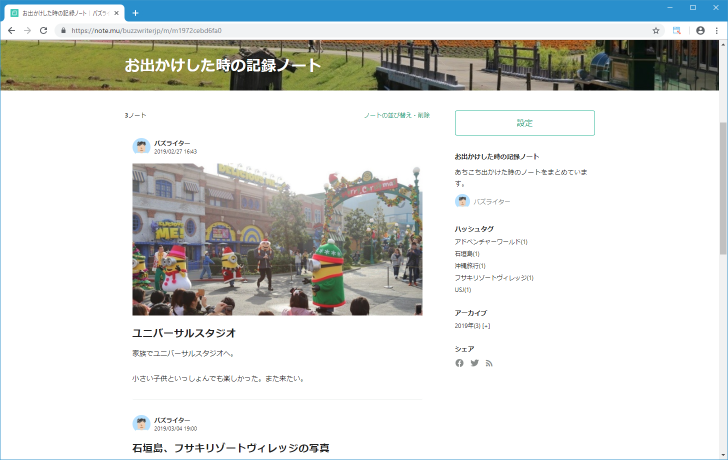
-- --
マガジンを新しく作成し、作成したマガジンにノートを追加する手順について解説しました。
( Written by Tatsuo Ikura )

著者 / TATSUO IKURA
これから IT 関連の知識を学ばれる方を対象に、色々な言語でのプログラミング方法や関連する技術、開発環境構築などに関する解説サイトを運営しています。