アプリパスワードを作成する
Microsoftアカウントで2段階認証を有効にしている場合、メールアドレスとパスワードに加えてセキュリティコードを使った認証が行われますが、一部のアプリやデバイスでは2段階認証のログインの仕組みに対応しておらずセキュリティコードを入力できません。このようなデバイスからでもログインできるように用意されているのがアプリパスワードです。ここではアプリパスワードを作成する方法と使い方について解説します。
(Last modified: )
アプリパスワードを作成する
アプリパスワードはログイン用のパスワードとは別に生成するパスワードです。2段階認証に対応していないアプリやデバイスからログインする時に、ログイン用パスワードの代わりに使用します。アプリやデバイス毎に作成する必要があります。
新しいアプリパスワードを作成するには対象となるMicrosoftアカウントに2段階認証に対応したアプリやデバイスからログインして下さい。(ログイン方法については「Microsoftアカウントへのログイン」を参照されて下さい)。

画面上部のメニュー一覧の中から「セキュリティ」をクリックして下さい。

「セキュリティの基本」画面が表示されます。画面下部の「その他のセキュリティ オプション」と書かれたリンクをクリックして下さい。
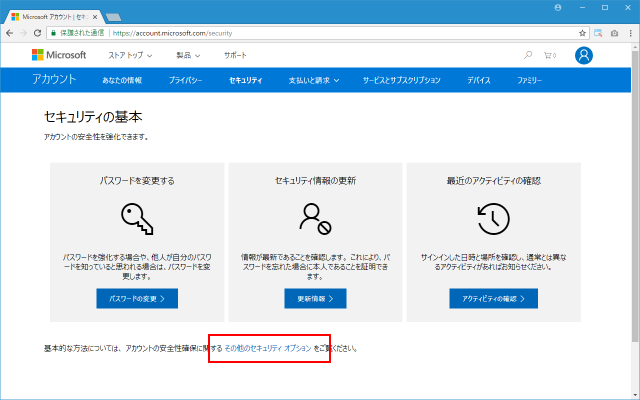
「追加のセキュリティ オプション」画面が表示されます。

下へスクロールしていくと「アプリパスワード」のブロックがあります。この中にある「新しいアプリ パスワードの作成」と書かれたリンクをクリックして下さい。
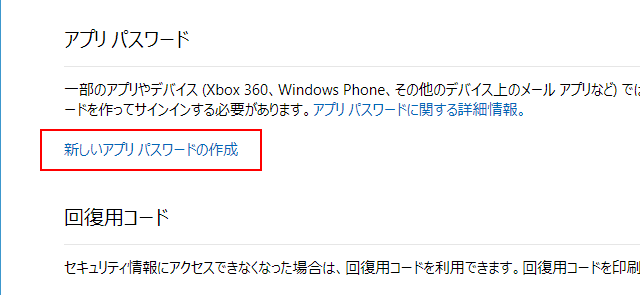
アプリパスワードが作成されました(下記では伏字にしてあります)。
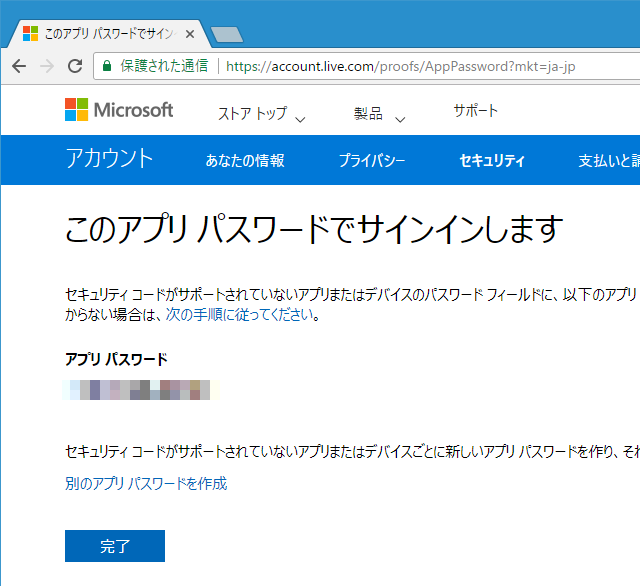
アプリパスワードはこの画面を閉じると二度と確認することはできません。パスワードを入力する前に忘れてしまった場合には同じ手順で新しいアプリパスワードを作成して下さい。
作成済のアプリパスワードを削除する
作成したアプリパスワードを利用しなくなった場合には削除することでそのアプリパスワードを利用できないようにすることができます。アプリパスワードを削除するには、作成した時と同じ「追加のセキュリティ オプション」画面が表示して下さい。

下へスクロールしていくと「アプリパスワード」のブロックがあります。この中にある「既にあるアプリ パスワードの削除」と書かれたリンクをクリックして下さい。

確認画面が表示されますので削除して宜しければ「削除」をクリックして下さい。
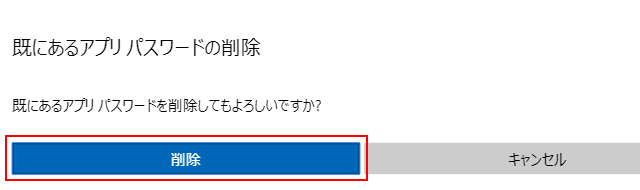
今までに作成したアプリパスワードが削除されました。特定のアプリパスワードだけを削除する機能はないようです。
( Written by Tatsuo Ikura )

著者 / TATSUO IKURA
これから IT 関連の知識を学ばれる方を対象に、色々な言語でのプログラミング方法や関連する技術、開発環境構築などに関する解説サイトを運営しています。