(iPhone版)返信メールを作成する
受信したメールに対して返事のメールを行う場合はメールの返信を行うと便利です。返信を行うと受信したメールの送信元メールアドレスが返信メールの宛先に自動的に設定されます。ここでは Gmail アプリからメールの返信を行う方法を解説します。
(Last modified: )
メールを返信する
Gmail アプリを使って、受信したメールに対する返信メールを送信する手順です。最初に受信トレイなどで返信を行いたいメールをタップしてメールを開いてください。

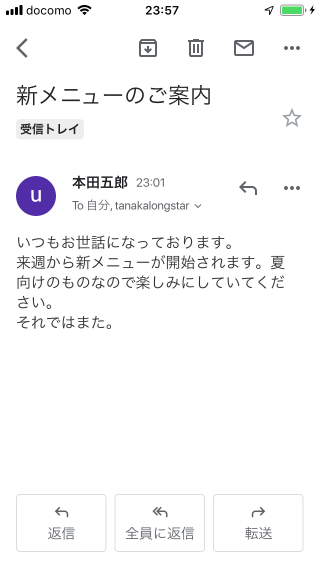
画面下に表示されている「返信」をタップしてください。

返信メールの作成画面が表示されます。

返信メールでは、(1)元のメールの送信元( From )に設定されていたメールアドレスが返信メールの宛先( To )に設定される、(2)元のメールの題名の先頭に「Re:」を付け加えたものが返信メールの題名に設定される、(3)元のメールの本文が返信メールの本文に添付される、が行われます。
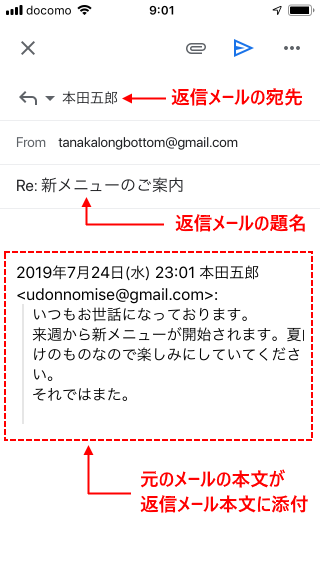
返信メールを作成すると宛先や題名などが自動で設定され、また本文に元のメールの本文が添付されますが、宛先や題名は変更することができますし、添付された本文は手動で削除したり編集したりすることができます。
返信メールの本文の入力が終わりましたら、通常のメールの送信の場合と同じように画面右上の次のアイコンをタップしてください。
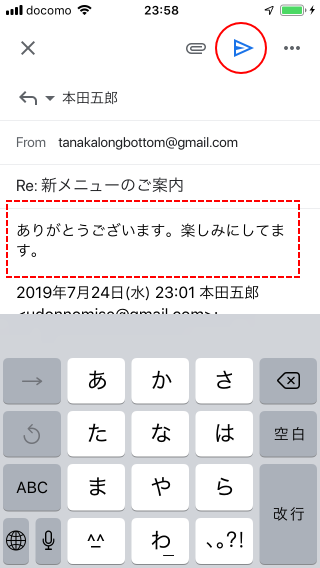
返信メールの送信が完了しました。

Gmail ではデフォルトでスレッド機能が有効となっているため、返信メールは元のメールとまとめて表示されます。スレッド機能については別のページで解説します。
全員に返信する
例えば次のようなメールのようにメールの送信先( To や Cc )に複数のメールアドレスが設定されていた場合、「返信」ではなく「全員に返信」を行うと元のメールの送信元( From )に設定されていたメールアドレスが返信メールの宛先( To )に設定され、元のメールの自分以外の宛先( To や Cc )にされていたメールアドレスが返信メールの宛先( Cc )に設定されます。
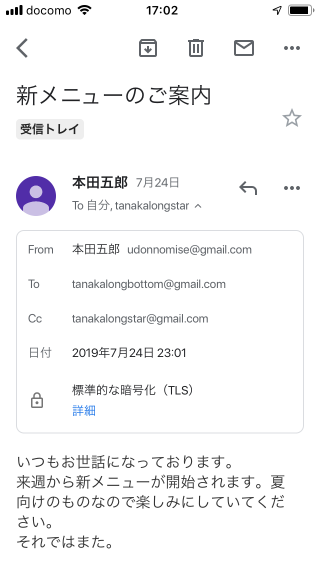
では実際に試してみます。 To や Cc に合わせて 2 つ以上のメールアドレスが設定されているメールを開き、その後で画面下に表示されている「全員に返信」をタップしてください。

返信メールの作成画面が表示されます。

宛先の部分はまとめて表示されているので、返信メールの宛先の部分をタップしてください。

To や Cc に設定されている宛先がそれぞれ表示されます。元のメールの送信元が To に設定され、元のメールの自分以外の宛先が Cc に設定されていることが確認できます。
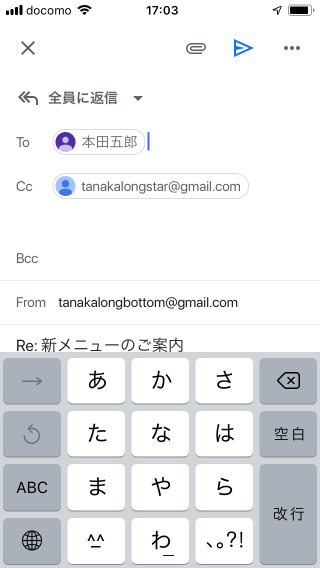
「全員に返信」をタップしたときに元のメールの送信元や宛先が返信メールにどのように設定されるのかは次の図で確認されてください。

返信メールの本文を入力する方法や送信する方法は「返信」の場合も「全員に返信」の場合も同じです。
-- --
iPhone の環境で Gmail アプリを利用してメールの返信を行う方法を解説しました。
( Written by Tatsuo Ikura )

著者 / TATSUO IKURA
これから IT 関連の知識を学ばれる方を対象に、色々な言語でのプログラミング方法や関連する技術、開発環境構築などに関する解説サイトを運営しています。