(iPhone版)Gmailアプリの起動とGmailへのログイン
iPhone から Gmail アプリを利用して Gmail を利用するために、 Gmail アプリの起動方法および Gmail へのログイン方法について解説します。
(Last modified: )
Gmailアプリの起動とGmailへのログイン
Gmail アプリを起動するには、ホーム画面から「Gmail」をタップしてください。

Gmail アプリが起動します。初めて起動した場合にはログインを行っていないため次のような画面が表示されます。画面下部の「ログイン」をタップしてください。
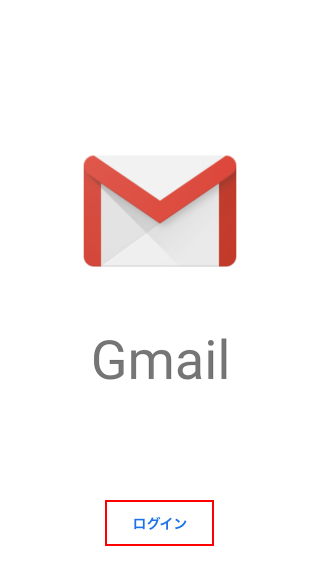
アカウントの追加の画面が表示されますので「Google」をタップしてください。
Gmail アカウントを使ってログインを行うと、 Gmail アカウントに紐づいている Google アカウントが端末に追加された状態となります。端末で Google アカウントを使用する他の Google 関連のアプリがあった場合は、ここで追加した Google アカウントが追加で使用されるようになります。
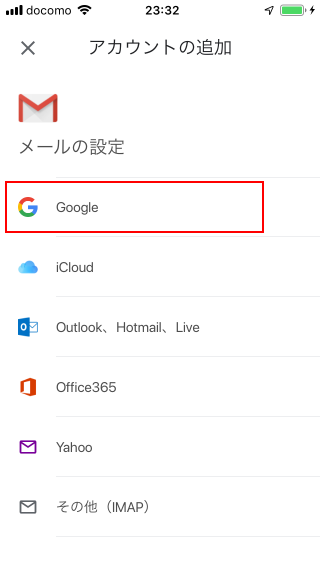
追加する Google アカウントで使用している Gmail のメールアドレスを入力してください( Gmail のメールアドレスの場合は @gmail.com は省略できます)。入力が終わりましたら「次へ」をタップしてください。
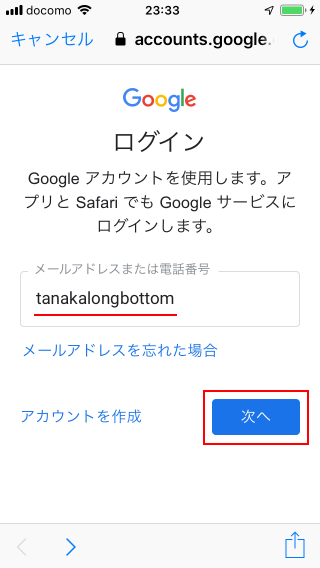
ログイン用パスワードを入力してください。入力が終わりましたら「次へ」をタップしてください。
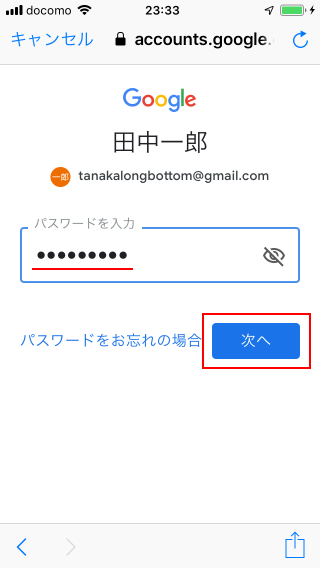
ログインが完了すると Google アカウントの追加が完了します。「次へ」をタップしてください。

初めて Gmail アプリを起動した場合にはビューの表示方法に関する選択画面が表示されます。ビューとはメールの一覧などが表示される画面です。あとから変更することもできます。今回は特に変更せずに「OK」をタップしました。

Gmail アプリの起動が完了し、「受信トレイ」が表示されました。
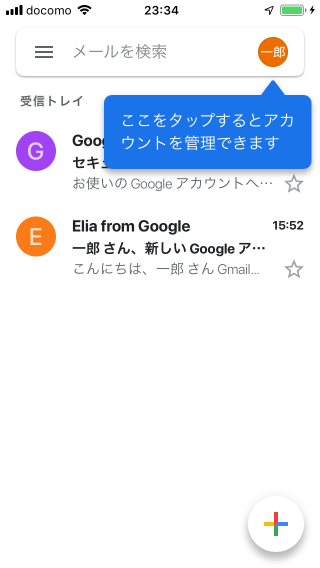
端末には Google アカウントが追加された状態のまま続けて利用されるケースがほとんどだと思います。次回以降にホーム画面で「Gmail」をタップしてアプリを起動すると、すぐに「受信トレイ」が表示されます。なお PC での利用などと違い Gmail からログアウトするということは、端末に追加した Google アカウントを削除するということと同じになります(端末から削除されるだけで Google アカウントが削除されるわけではありません)。
-- --
iPhone の環境で Gmail アプリの起動方法および Gmail へのログイン方法について解説しました。
( Written by Tatsuo Ikura )

著者 / TATSUO IKURA
これから IT 関連の知識を学ばれる方を対象に、色々な言語でのプログラミング方法や関連する技術、開発環境構築などに関する解説サイトを運営しています。