- Home ›
- Googleサイトの使い方 ›
- その他の設定
編集者を追加する
Google サイトではサイトを作成したユーザーとは別のユーザーを編集者として追加することができます。編集者はオーナーと同じようにサイトを編集したり公開したり別の編集者を追加することができます。ここでは Google サイトで編集者を追加する手順について解説します。
(Last modified: )
編集者を追加する
Google サイトで作成したサイトの編集者を追加する方法です。対象のサイトの編集画面を表示してください。
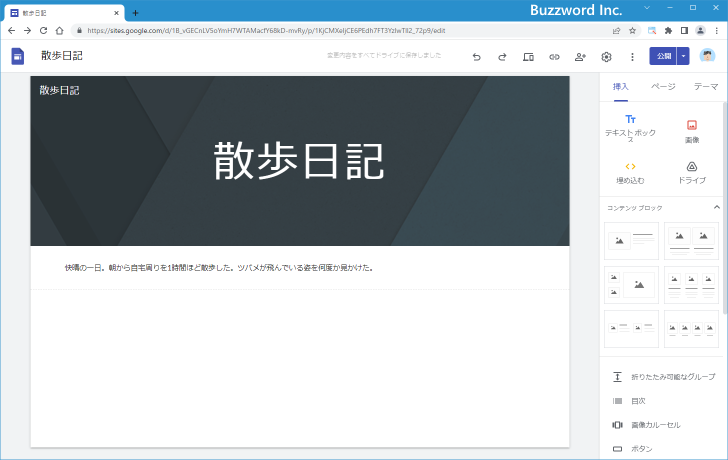
画面右上の次のアイコンをクリックしてください。

「ユーザーやグループと共有」ダイアログが表示されます。表示されたテキストボックスに追加するユーザーのメールアドレスを入力し Enter キーを押してください。

次の画面で入力したメールアドレスの右側にあるドロップダウンメニューで「編集者」が選択されているのを確認の上、「送信」をクリックしてください。

ユーザーの追加が完了しました。編集者を追加するときに相手側の承認作業はなく追加手続きを行った時点で追加が完了します。

編集者を追加したときと同じ手順で「ユーザーやグループと共有」ダイアログが表示すると、追加したユーザーが表示されます。

また追加したユーザーのメールアドレス宛に次のようなメールが届きます。

編集者のアカウントでGoogleサイトにログインする
それでは編集者として追加されたユーザーが Google サイトへログインしてどのように見えるのか、またどういったことができるのかについて確認してみます。 Google サイトへアクセスしてください。

Google サイトへアクセスすると、編集者として追加されたユーザー自身が作成したサイトの他に、先ほど編集者として追加されたサイトが表示されています。

それでは編集者として追加されたサイトをクリックして編集画面を表示してください。

サイトの既存の内容を編集したり新しいコンテンツを追加することができます。またテーマを変更することもできます。


画面右上の「公開」をクリックし、サイトを公開したり変更内容を公開しているサイトに反映させることができます。

また画面右上の次のアイコンをクリックし、新しい編集者を追加することもできます。


このように編集者はサイトのオーナーとほぼ同じことができます。ただオーナーは追加した編集者を削除することができますが、編集者はオーナーを削除することはできません。
編集者の権限を変更する
先ほど記載したようにデフォルトの設定では編集者はサイトの編集の他にサイトを公開したり新しい編集者を追加することができます。この編集者の権限の中で、サイトの公開と新しい編集者の追加の権限を削除することができます。
編集者の権限を変更するには、オーナーのアカウントで対象のサイトの編集画面を表示し、画面右上の次のアイコンをクリックしてください。

「ユーザーやグループと共有」ダイアログが表示さたら、右上にある設定アイコンをクリックしてください。
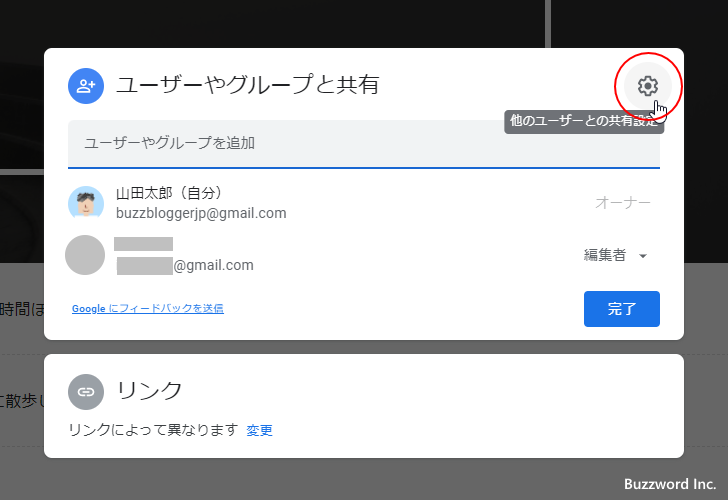
次の画面で「編集者は、サイトの公開、アクセス権限の変更、新しい共同編集者の追加ができます。」のチェックを外してください。これで編集者はサイトを公開したり新しい編集者を追加することができなくなります。

それでは確認のために編集者のアカウントで Google サイトにログインしたあと、編集者として追加されているサイトの編集画面を表示します。
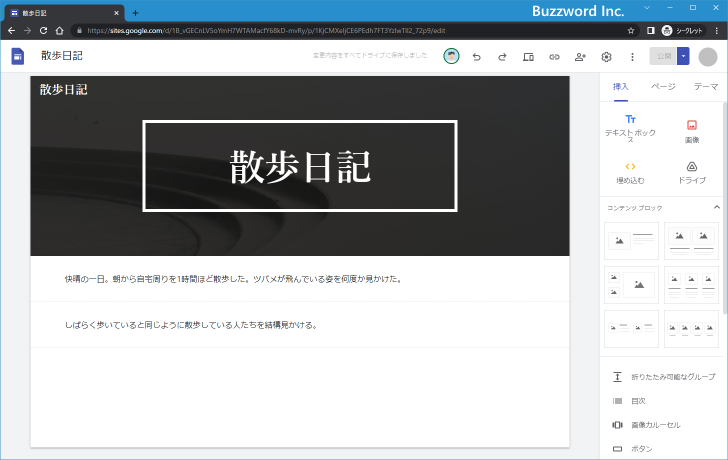
サイトの編集や新しいコンテンツの追加、テーマの変更などは以前と変わらず行うことができますが、画面右上に表示されている「公開」がグレー表示に代わっており公開の処理を行うことができなくなっています。

また「ユーザーやグループと共有」ダイアログを表示することはできますが、直接別のユーザーを編集者に追加することはできなくなっています。

別の編集者を追加したい場合は「共有を依頼」と表示されている箇所をクリックします。

「オーナーに共有をリクエスト」という画面に変わります。

追加を希望するユーザーのメールアドレスを入力後、「送信」をクリックします。

すぐ編集者として追加はされず、サイトのオーナーのメールアドレス宛に次のようなメールが送信されます。

オーナーがこのメールを見て「共有」をクリックすると該当のユーザーが編集者として追加されます。
このように編集者の権限を変更することで、サイトへ変更を加えることはできますが公開して変更内容を反映することできなくなり、また新しい編集者の直接追加することができなくなります。
編集者を削除する
追加した編集差を削除するには「ユーザーやグループと共有」ダイアログを表示してください。

削除するユーザーの「編集者」と表示されている右にある下矢印をクリックしてください。

表示されたメニューの中から「削除」をクリックしてください。

最後に「保存」をクリックしてください。

対象のユーザーが削除されました。

-- --
Google サイトで編集者を追加する手順について解説しました。
( Written by Tatsuo Ikura )

著者 / TATSUO IKURA
これから IT 関連の知識を学ばれる方を対象に、色々な言語でのプログラミング方法や関連する技術、開発環境構築などに関する解説サイトを運営しています。