- Home ›
- Googleサイトの使い方 ›
- その他の設定
公開サイトの閲覧を特定のユーザーに限定する
作成したサイトを公開するとき、誰でも閲覧できる状態で公開する以外にあらかじめ登録したユーザーだけに公開するように設定することができます。自分だけに閲覧を許可して非公開の状態したり、閲覧を許可したユーザーを登録して閲覧を制限することができます。またサイトを公開したあとで設定を変更することもできます。ここでは Google サイトで作成した公開サイトの閲覧を特定のユーザーに限定する方法について解説します。
(Last modified: )
初めて公開するときに設定する
最初に Google サイトで作成したサイトを初めて公開するときに、閲覧できるユーザーを限定する方法です。新しいサイトを作成したあとで、ドキュメント名を設定したあとで、画面右上の「公開」をクリックしてください。
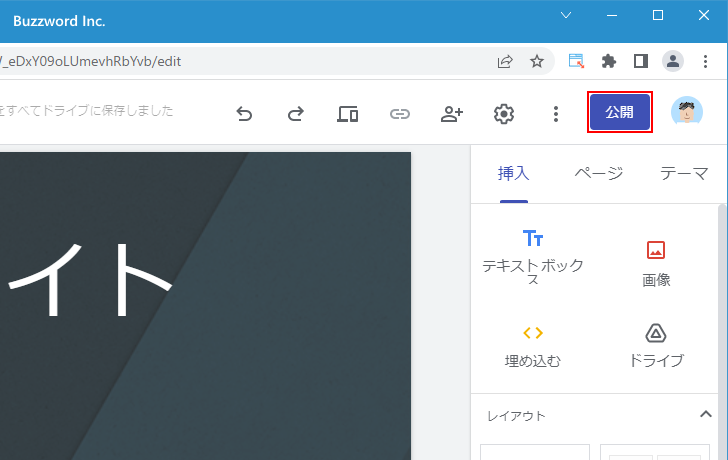
ダイアログが表示されたら「ウェブアドレス」を入力したあとで、「サイトを閲覧できるユーザー」の箇所をみてください。デフォルトでは「全員」となっていますので閲覧できるユーザーを限定する場合は「管理」をクリックしてください。

次のような画面が表示されたら、下部にある「リンク」の部分をクリックしてください。

次の画面で「公開済みサイト」の右にある「公開」の部分をクリックしてください。

デフォルトでは「公開」となっており公開したサイトは誰でも閲覧可能です。特定のユーザーだけに公開する場合は「制限付き」をクリックしてください。

公開されたサイトを閲覧できるのは閲覧を許可されたユーザーだけに変更されました。

続いて許可するユーザーを登録します。この作業はサイトを公開したあとでも行うことができます。「ユーザーやグループとの共有」の部分をクリックしてください。

現在はサイトのオーナーである自分だけが登録されている状態です。誰もユーザーを追加しなければ自分だけがサイトを閲覧できることになります。
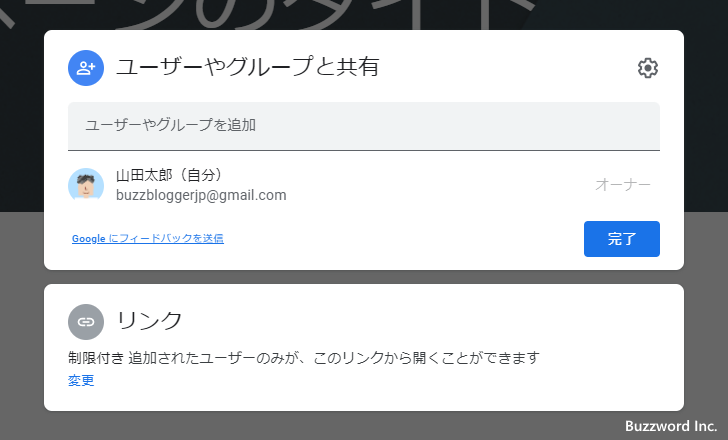
閲覧できるユーザーを追加する場合は「ユーザーやグループを追加」と表示されているテキストボックスにメールアドレスを入力したあと Enter キーを押してください。

次のような画面が表示されます。同じ権限を設定する複数のユーザーを追加する場合は、表示されているメールアドレスのあとにメールアドレスを追加で入力してください。

追加したユーザーはデフォルトで「編集者」となっているので、メールアドレスの右側に表示されている「編集者」の箇所をクリックし、表示されたメニューから「公開済みアイテムの閲覧者」をクリックしてください。

最後に「共有」をクリックしてください。ユーザーが追加されます。

「公開」をクリックしたときに表示された画面に戻ります。「サイトを閲覧できるユーザー」が「特定のユーザー」になっているのが確認できます。それでは確認のために再度「管理」をクリックしてください。

先ほどサイトの閲覧の権限を設定して追加したユーザーが表示されていることが確認できます。
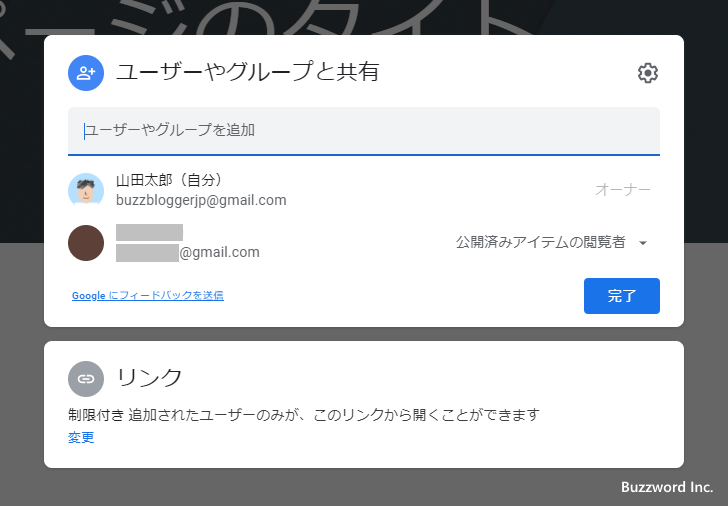
このユーザーの権限を変更したり削除したい場合は、現在「公開済みアイテムの閲覧者」と表示されている箇所をクリックすると、権限を変更したり削除したりすることができます。確認が完了したら「完了」をクリックして元の画面に戻ってください。
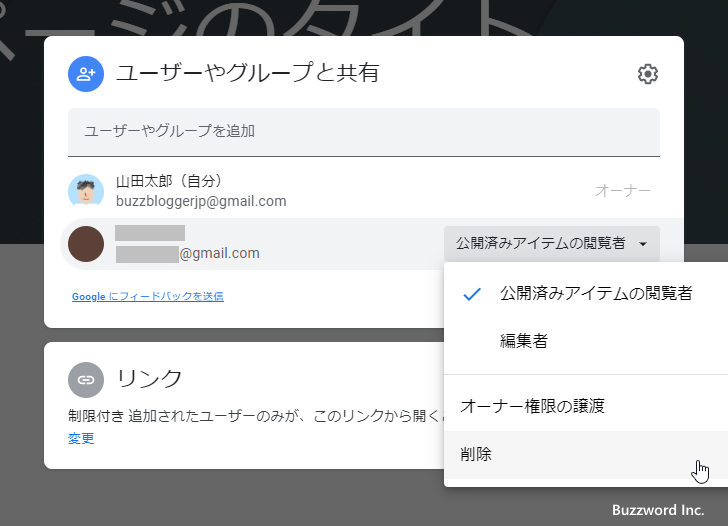
サイトの公開に関する設定が完了したら「公開」をクリックしてサイトを公開してください。

閲覧できるユーザーを限定した状態でサイトの公開が完了しました。

閲覧が制限されているサイトへアクセスした場合
それでは閲覧が制限されているサイトの URL へブラウザからアクセスしてみます。すると次のように Google アカウントのログイン画面が表示されます。

閲覧が許可されているユーザーの Google アカウントでログインすると、サイトが表示されて閲覧することができました。
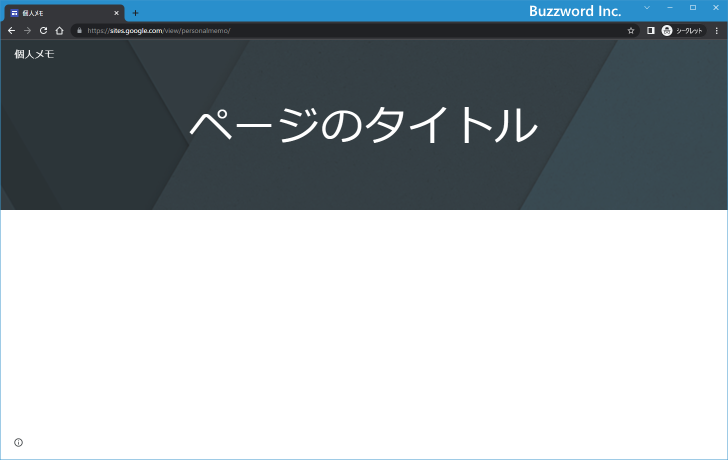
閲覧が許可されていない Google アカウントでログインすると、 404 Error が表示されてサイトを閲覧することができません。

このように閲覧に制限が設定されている場合は、事前に閲覧の許可の権限でサイトに登録されたユーザーだけがサイトを閲覧することができます。
公開済みのサイトの設定を変更する
サイトを公開したあとで、誰でも閲覧できる状態から制限を加えたり、制限を加えた状態から誰でも閲覧できるように変更することができます。またユーザーを追加したり削除したりすることもできます。
設定を変更するには、対象のサイトの編集画面を表示してください。

画面右上に表示されている「他のユーザーと共有」アイコンをクリックしてください。
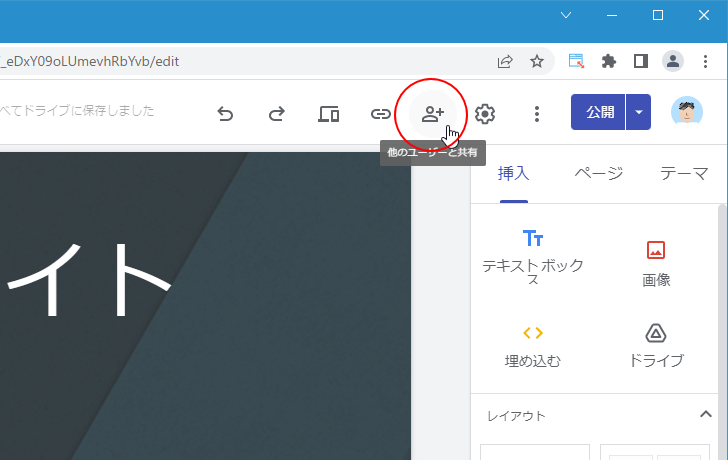
サイトを公開したときと同じ設定画面が表示されます。

例として現在サイトの閲覧に制限がかかっていますが、誰でも閲覧できるように変更してみます。「リンク」の箇所をクリックし、「公開済みサイト」の右に表示されている「制限付き」の箇所をクリックしてください。
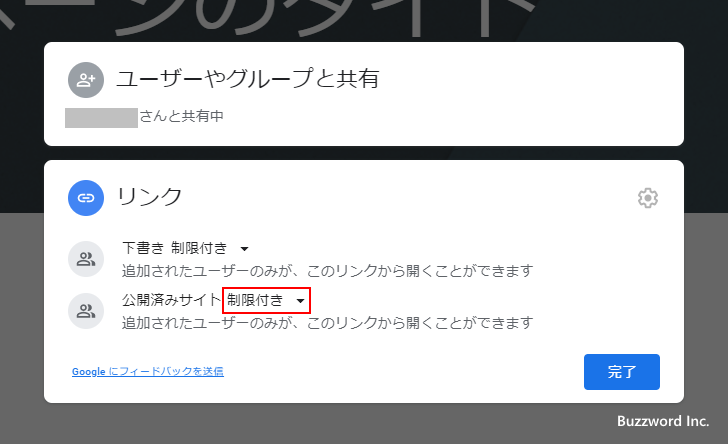
表示されたメニューの中から「公開」をクリックしてください。

「公開済みサイト」が「公開」に変更されました。設定が終わりましたら「完了」をクリックしてください。これで変更は完了です。

それではブラウザからサイトの URL へアクセスしてみます。今度は Google アカウントのログイン画面は表示されず、すぐにサイトが表示されました。

-- --
Google サイトで作成した公開サイトの閲覧を特定のユーザーに限定する方法について解説しました。
( Written by Tatsuo Ikura )

著者 / TATSUO IKURA
これから IT 関連の知識を学ばれる方を対象に、色々な言語でのプログラミング方法や関連する技術、開発環境構築などに関する解説サイトを運営しています。