新規メニューを追加しメニューの下にサブページを追加する
Google サイトではページの下にサブページを追加してページを階層化することができますが、ナビゲーションメニューに新しいメニューを追加し、その下にサブページを追加することもできます。ページの下にサブページを追加して階層化するのではなく、メニューの下にサブページを追加して階層化したい場合に利用します。ここでは Google サイトで新規メニューを追加し、メニューの下にサブページを追加する方法について解説します。
(Last modified: )
ナビゲーションメニューにメニューを追加する
Google サイトでサイトを作成し、複数のページを追加するとサイトの右上にナビゲーションメニューが表示されます。

このナビゲーションバーにメニューを追加し、そのメニューの下にサブページを追加することができます。 Google サイトではページの下にサブページを追加することもできますが、上の階層はページではなくメニューにしたい場合に利用できます。
それでは実際に試してみます。サイトの編集画面を表示してください。

右側に表示されている「ページ」タブをクリックしてください。
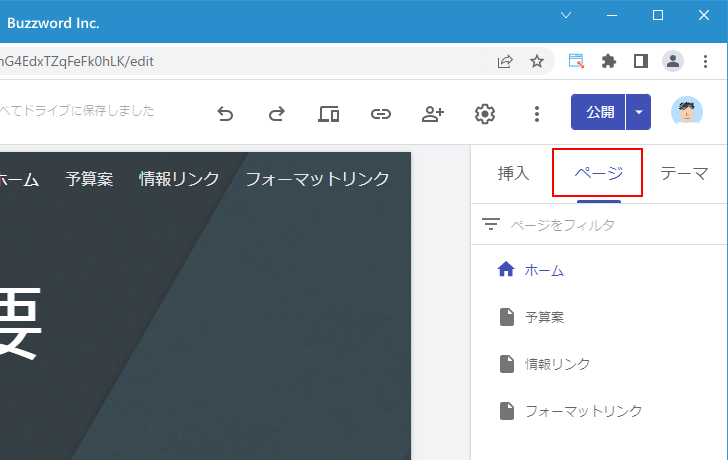
画面右下の「+」にマウスを合わせてください。

「新規メニュー」をクリックしてください。

「新規メニュー」ダイアログが表示されます。作成するメニューの名前を入力してください。入力が終わりましたら「完了」をクリックしてください。

新しいメニューが作成されて追加されました。追加したメニューはナビゲーションバーに表示されます。


メニューにページを追加する
メニューを作成したら作成済みのページをメニューに追加します。編集画面の右側にあるページタブで、ページをドラッグアンドドロップでメニューに追加してください。


同じ手順でもう一つページをメニューに追加しました。

ナビゲーションメニューではメニューが表示されていますが、ページが追加されている場合は下矢印がメニューの横に表示されます。下矢印にマウスを合わせると展開されてメニューに追加されているページが表示されます。


このようにメニューを追加したあとでページを追加することで、階層化した形でページをナビゲーションを表示することができます。
なお新しく作成するページをメニューに追加する場合は、追加済みのメニューの右側にある「その他」アイコンをクリックし、表示されたメニューの中から「サブページを追加」をクリックすることで直接メニューの下の階層にサブページを作成して追加することもできます。

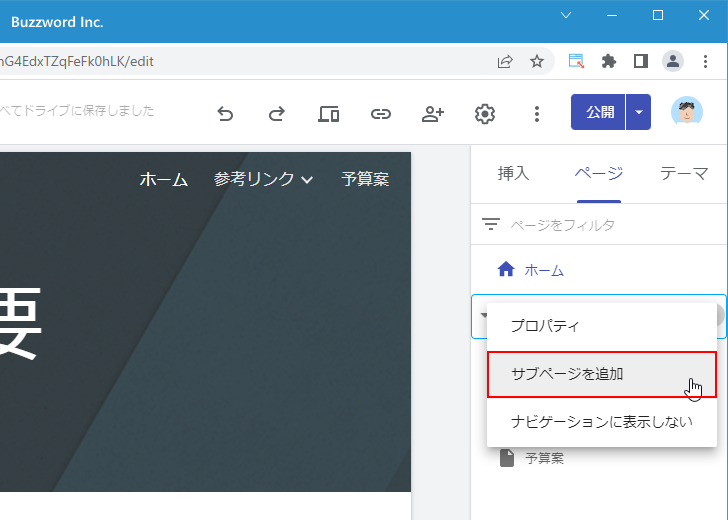
メニューを削除する
追加したメニューを削除するには、まずメニューの下に追加されているすべてのページを別の場所に移動するか削除してください。

削除するメニューの右側にある「その他」アイコンをクリックしてください。

表示されたメニューの中から「削除」をクリックしてください。(メニューにページが追加されていると「削除」メニューが表示されません)。

メニューが削除されました。

-- --
Google サイトで新規メニューを追加し、メニューの下にサブページを追加する方法について解説しました。
( Written by Tatsuo Ikura )

著者 / TATSUO IKURA
これから IT 関連の知識を学ばれる方を対象に、色々な言語でのプログラミング方法や関連する技術、開発環境構築などに関する解説サイトを運営しています。