新しいサイトを作成する
Google サイトの利用を始めるには最初に新しいサイトを作成します。ここでは Google サイトで新しいサイトを作成する手順について解説します。
(Last modified: )
新しいサイトを作成する
Google サイトで新しいサイトを作成します。 Google サイトのページを表示してください。

※ Google サイトで使用する Google アカウントにログインしていない場合は最初に Google アカウントのログイン画面が表示されます。使用する Google アカウントでログインしてください。
「新しいサイトを作成」の下にある「+」をクリックしてください。
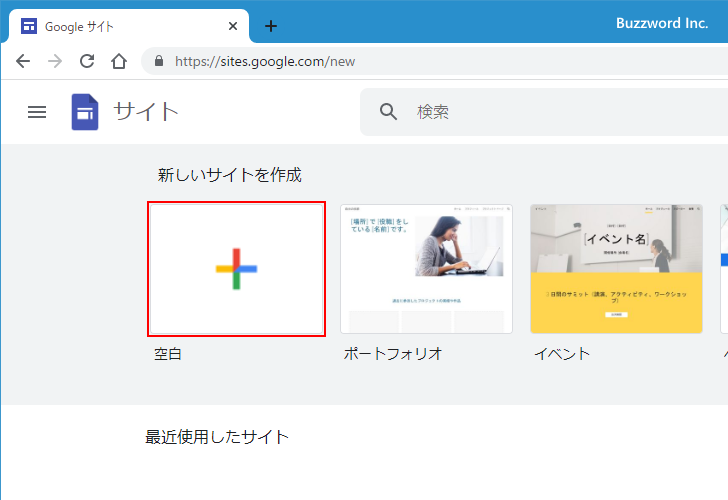
新しいサイトが作成されて、サイトの編集画面が表示されます。

この時点で新しいサイトは作成され、サイトに含まれるページが一つ追加されています。サイトはまだ「公開」はされていません。コンテンツを追加するなどの編集はこの画面で行うことができます。
ドキュメント名を設定する
最初に作成したサイトのドキュメント名を設定します。ドキュメント名は作成したサイトを管理するための名前で、ドキュメント名はサイトを公開しても外部には公開されず Google サイトの管理画面上でだけ表示されます。
作成した直後のサイトのドキュメント名は左上に表示されており、デフォルトでは「無題のサイト」となっています。

ドキュメント名を変更する場合は、直接編集を行ってください。サイトの名前の部分を一度クリックすると編集することができます。今回は「株式会社サンプル企画」と変更してみます。


ドキュメント名の設定を行うと、自動的にサイトのサイト名にも同じ名前が設定されます。
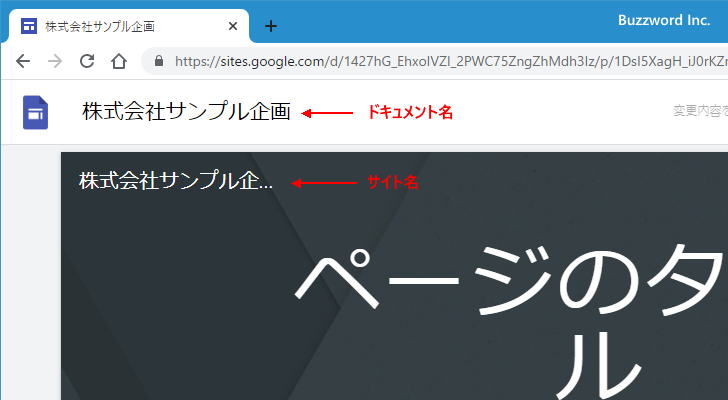
サイト名はサイトの見出しや、サイトをブラウザで表示したときにタイトルバーに表示されます。デフォルトではドキュメント名と同じになりますが、あとからサイト名だけを変更することができます。
それでは Google サイトのホーム画面に戻ります。画面左上に表示されている次の箇所をクリックしてください。

Google サイトのホーム画面が表示されました。作成済みのサイトはこの画面に表示されます。
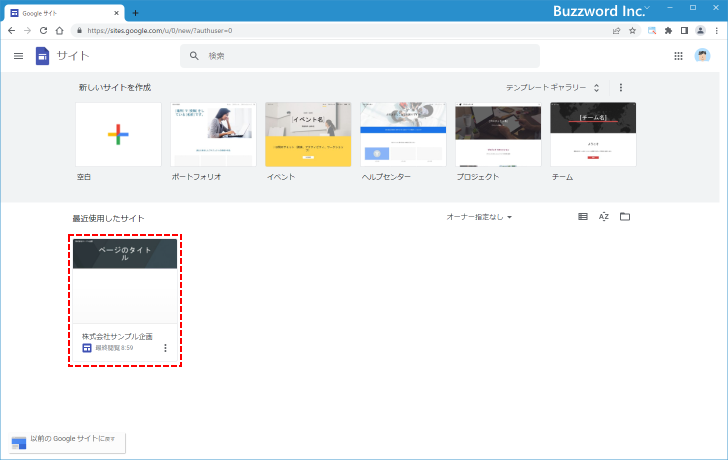
表示されたサイトの下部にはサイトのドキュメント名が表示されます。

サイトを追加する
Google サイトでは同じ Google アカウントで複数の Google サイトを作成することができます。最初のサイトを作成したときと同じ手順で Google サイトのホーム画面で「新しいサイトを作成」の下にある「+」をクリックしてください。
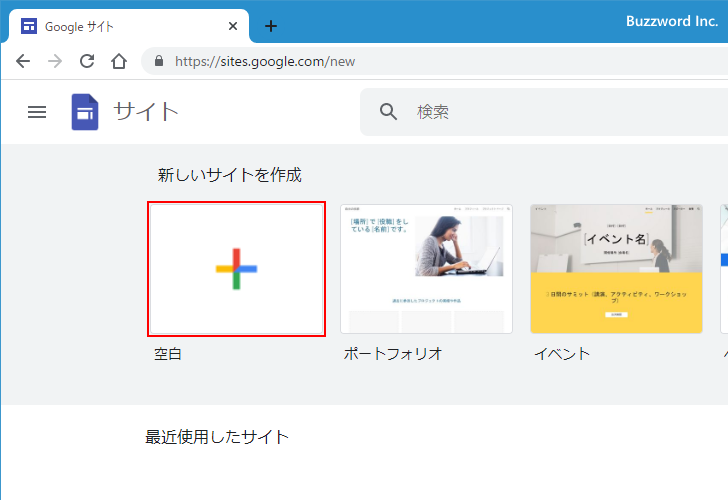
新しいサイトが作成され、サイトの編集画面が表示されました。

今回もドキュメント名だけを変更しておきます。

Google サイトのホーム画面に戻ってみると、追加したサイトも含めて 2 つのサイトが表示されていることが確認できます。
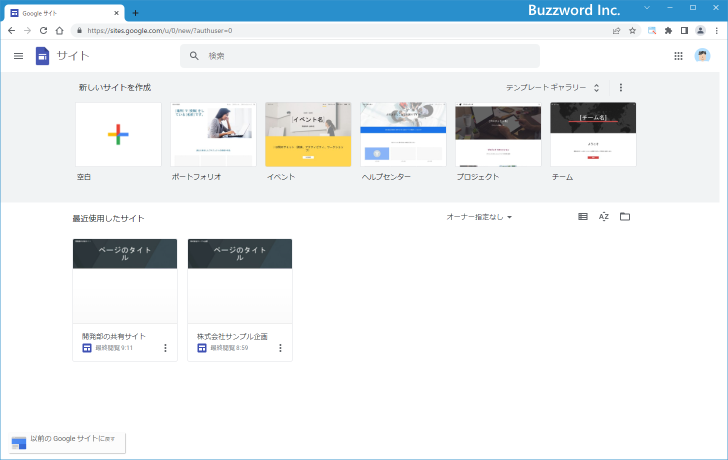
-- --
Google サイトで新しいサイトを作成する手順について解説しました。
( Written by Tatsuo Ikura )

著者 / TATSUO IKURA
これから IT 関連の知識を学ばれる方を対象に、色々な言語でのプログラミング方法や関連する技術、開発環境構築などに関する解説サイトを運営しています。