サイトのファビコンを設定する
Google サイトで使用されるファビコンを設定することができます。ファビコンは例えばブラウザでサイトを表示したときに、タブのところにサイト名と一緒に表示されたりします。ここでは Google サイトでファビコンを設定する方法について解説します。
(Last modified: )
ファビコンを設定する
サイトにファビコンを設定する方法です。ファビコンはブラウザをサイトを表示したときに、タブにサイト名と一緒に表示されたりします。明示的に設定していない場合は、次のようなファビコンが表示されています。

サイトにファビコンを設定するにはサイトの編集画面を表示してください。

サイトのナビゲーション部分にマウスを合わせると、ナビゲーションの左側に歯車アイコンが表示されるのでクリックしてください。
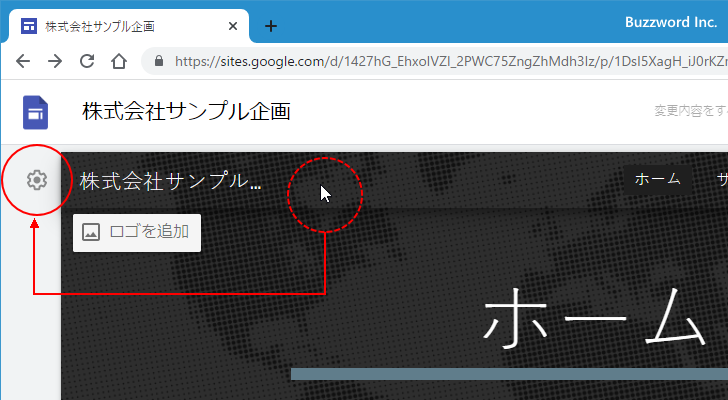
「設定」ダイアログが表示されます。「ブランドの画像」をクリックしてください。
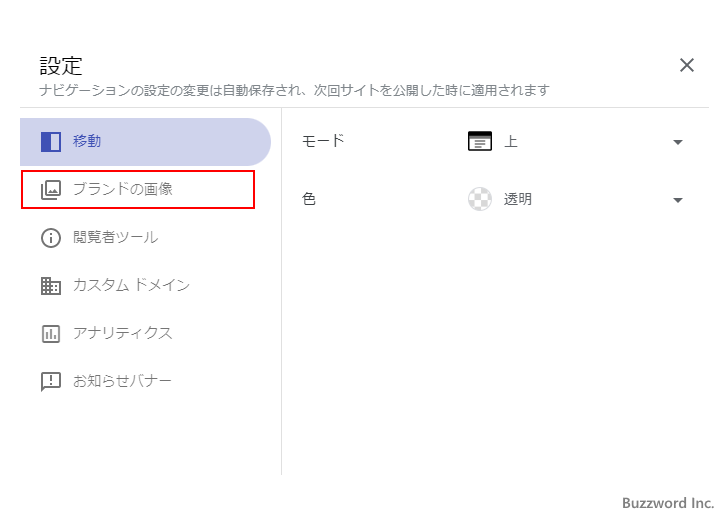
「ブランドの画像」の画面で「ファビコン」のブロックに表示されている「アップロード」をクリックすると、ローカルに保存されている画像をアップロードして設定できます。「選択」をクリックすると、 Google ドライブなどにアップロード済みの画像を使用したり URL を指定して画像を指定できます。今回は「アップロード」をクリックしました。
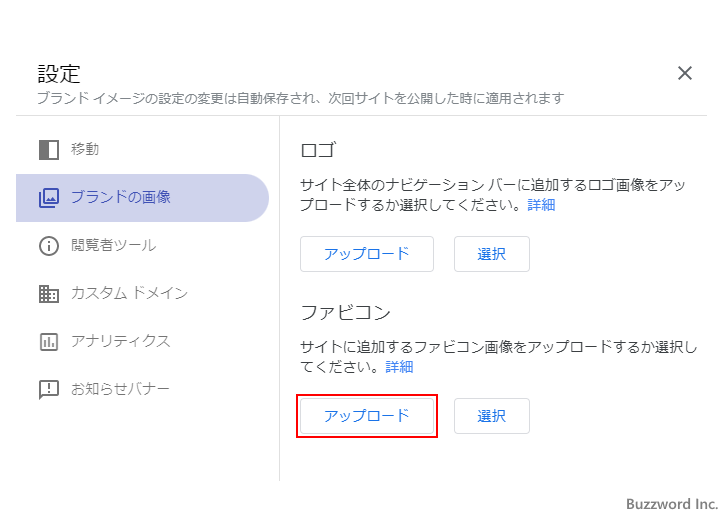
・画像の種類は「.jpg」「.png」「.gif」のファイルを使用してください。
これでサイトのファビコンが設定されました。「設定」ダイアログを閉じてください。(公開サイトに反映させるには、画面右上の「公開」をクリックしてください)。

あらためてサイトをブラウザで表示してみると、ブラウザのタブにサイト名と一緒に先ほど設定したファビコンが表示されました

ファビコンの設定を解除する
サイトに設定したファビコンを解除するには、設定したときと同じ手順で「設定」ダイアログを表示したあとで「ブランドの画像」画面を表示してください。

「ファビコン」のブロックで、現在設定されているファビコンの画像の右にあるゴミ箱アイコンをクリックしてください。

ファビコンの設定が解除されました。違う画像を設定する場合は、設定されている画像を一度削除してから改めて新しい画像を選択してください。
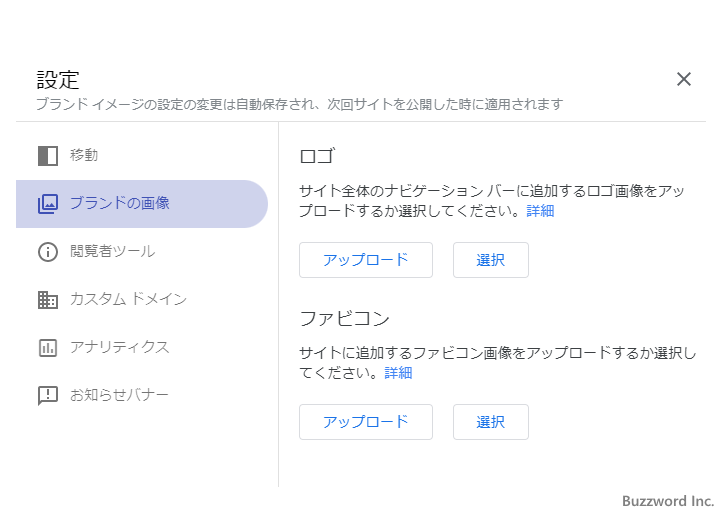
「設定」ダイアログを閉じてください。右上の「公開」をクリックして変更内容を反映させたあと、ブラウザであらためてサイトを表示してみるとファビコンがデフォルトのものに戻っていることが確認できます。

-- --
Google サイトでファビコンを設定する方法について解説しました。
( Written by Tatsuo Ikura )

著者 / TATSUO IKURA
これから IT 関連の知識を学ばれる方を対象に、色々な言語でのプログラミング方法や関連する技術、開発環境構築などに関する解説サイトを運営しています。