テキストボックスに入力されたテキストの書式を設定する
テキストボックスに入力されたテキストは、フォントの種類やサイズや色を変更したり、太字や斜体などを設定したり、テキストボックス内での配置方法を設定することができます。見出しや番号付リストなども同じように設定することができます。ここでは Google サイトでテキストボックスに入力されたテキストの書式を設定する方法について解説します。
※ 行間隔と段落の間隔を設定する方法については「テキストの行間隔と段落の間隔を設定する」で解説しています。
(Last modified: )
目次
フォントの種類やフォントのサイズを設定する
フォントの種類とフォントのサイズを設定する方法です。フォントの種類とサイズの設定は、ツールバーの次の位置で設定します。

フォントの種類を設定するには入力されたテキストの中で設定を行う部分を選択したあと、ツールバー上のフォントの種類のドロップダウンメニューをクリックしてください。

フォントの一覧が表示されるので、設定するフォントの種類をクリックしてください。

選択したテキストのフォントの種類が変更されました。

フォントのサイズを設定するには入力されたテキストの中で設定を行う部分を選択したあと、ツールバー上のフォントのサイズのドロップダウンメニューをクリックしてください。

フォントサイズの一覧が表示されるので、設定するフォントサイズをクリックしてください。

選択したテキストのフォントのサイズが変更されました。

太字、斜体、下線、テキストの色を設定する
テキストに太字、斜体、下線、テキストの色を設定する方法です。それぞれツールバーの次の位置で設定します。

太字を設定するには入力されたテキストの中で設定を行う部分を選択したあと、ツールバー上の「太字」アイコンをクリックしてください。

選択したテキストに太字が設定されました。設定した太字を解除するには、同じ太字のアイコンをもう一度クリックしてください。なお斜体や下線も同じ手順で設定できます。

テキストの色を設定するには入力されたテキストの中で設定を行う部分を選択したあと、ツールバー上の「テキストの色」アイコンをクリックしてください。

色の一覧が表示されますので、テキストに設定したい色をクリックしてください。

選択したテキストの色が変更されました。

なお色を選択するときにあらかじめ用意された色ではなく指定した色を設定したい場合は「+」をクリックしてください。

任意の色を選択することができる画面が表示されます。

テキストにリンクを設定する
テキストの選択した部分にリンクを設定するには、入力されたテキストの中で設定を行う部分を選択したあと、ツールバー上の「リンクを挿入」アイコンをクリックしてください。

リンク先を入力する画面が表示されますので、リンク先の URL を入力してください。入力が終わりましたら「適用」をクリックしてください。

選択したテキストの部分にリンクが設定されました。

実際にリンクが設定されたサイトを表示し、リンクをクリックしてみると、別のタブが開いてリンク先が表示されました。


なおテキストに設定したリンクを修正したりリンクを削除するには、リンクが設定されているテキストのいずれかをクリックして下さい。リンクの修正と削除を行うためのアイコンが表示されます。

テキストの配置を設定する
テキストボックス内でテキストの配置方法を設定する方法です。左寄せ、中央揃え、右寄せ、両端揃え、から設定できます。設定するにはツールバー上の「配置」ドロップダウンメニューをクリックしてください。

配置方法の一覧が表示されますので、設定したい配置方法をクリックしてください。デフォルトでは「左寄せ」となっています。

「中央揃え」をクリックすると次のように表示されます。

「右寄せ」をクリックすると次のように表示されます。

「両端揃え」は例えば次のようなテキストを入力した場合に適用してみると、 1 行目の両端が左右の幅いっぱいに揃って表示されます。


インデント増とインデント減を設定する
テキストボックス内でテキストにインデントを設定する方法です。インデントを設定するにはツールバー上の「その他」アイコンをクリックしてください。

追加のアイコンが表示されます。

テキストにインデントを追加するには「インデント増」アイコンをクリックしてください。

テキストボックス内でテキスト全体にインデントが増加しました。「インデント増」アイコンを複数回クリックすると、クリックした数だけインデントが増加します。

増加したインデントを減らすには「インデント減」アイコンをクリックしてください。

テキストボックス内でテキスト全体のインデントが減少しました。「インデント減」アイコンを複数回クリックすると、クリックした数だけインデントが減ります(最初の位置よりも左に行くことはありません)。

取り消し線とCODEフォントを設定する
テキストに取り消し線と CODE フォントを設定する方法です。「その他」アイコンをクリックして表示された追加のアイコンの中の次のアイコンを使用します。

取り消し線を設定するには入力されたテキストの中で設定を行う部分を選択したあと、ツールバー上の「取り消し線」アイコンをクリックしてください。
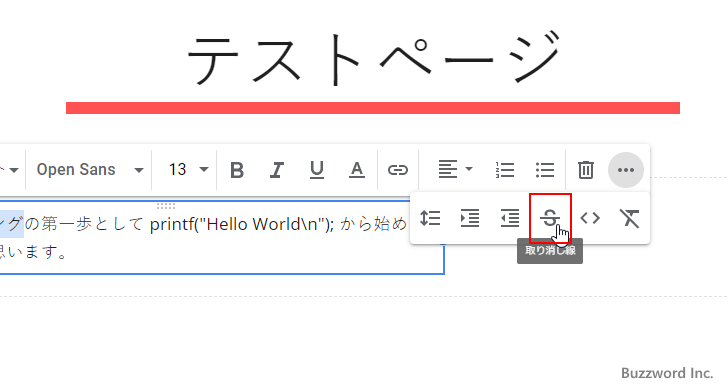
選択したテキストに取り消し線が設定されました。

CODE フォントを設定するには入力されたテキストの中で設定を行う部分を選択したあと、ツールバー上の「Code フォント」アイコンをクリックしてください。

選択したテキストに CODE フォントが設定されました。

書式をクリアする
選択したテキストに設定されている書式をすべてクリアする方法です。例として「太字」「斜体」「テキストの色」が設定された次の箇所の書式をクリアしてみます。

対象のテキストを選択したあと、「その他」アイコンをクリックして表示された「書式のクリア」アイコンをクリックしてください。

選択していたテキストに設定されていた書式がすべてクリアされました。

-- --
Google サイトでテキストボックスに入力されたテキストの書式を設定する方法について解説しました。
( Written by Tatsuo Ikura )

著者 / TATSUO IKURA
これから IT 関連の知識を学ばれる方を対象に、色々な言語でのプログラミング方法や関連する技術、開発環境構築などに関する解説サイトを運営しています。