セクションに複数のコンテンツを追加する
Google サイトでは 1 つのセクションの中に複数のコンテンツを追加することができます。テキストボックスと画像や、複数のテキストボックスを同じセクション内に追加できます。ここでは Google サイトでセクションに複数のコンテンツを追加する方法について解説します。
(Last modified: )
セクションの中に別のコンテンツを直接追加する
セクションの中に複数のコンテンツを追加する一つ目の方法は直接別のコンテンツを追加する方法です。次のテキストボックスが一つ追加されたセクションを例に試してみます。
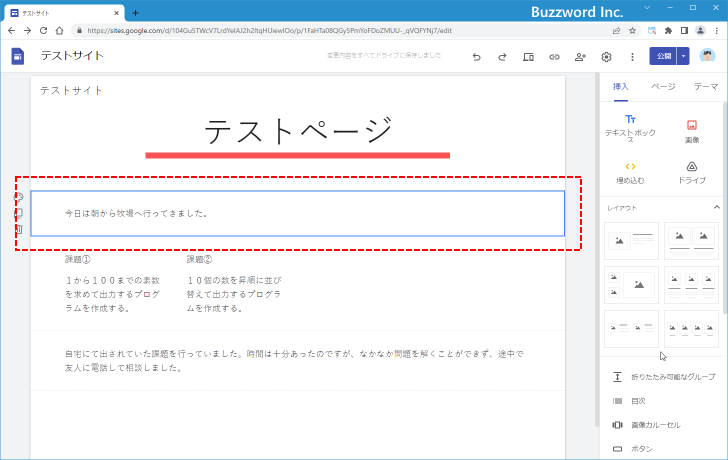
セクション内で、追加されているテキストボックス以外の場所でダブルクリックしてください。
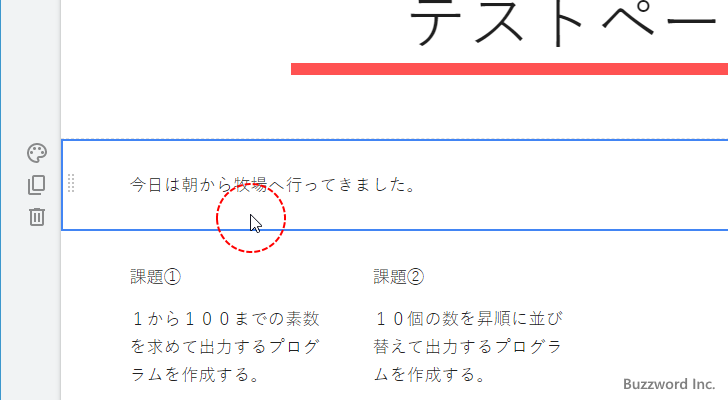
次のようなコンテンツを追加するための操作パネルが表示されます。

このパネルから追加できるのは「テキストボックス」「画像」「ドライブ」「埋め込む」「アップロード」の 5 種類です。今回はこの中から「画像」をクリックしました。
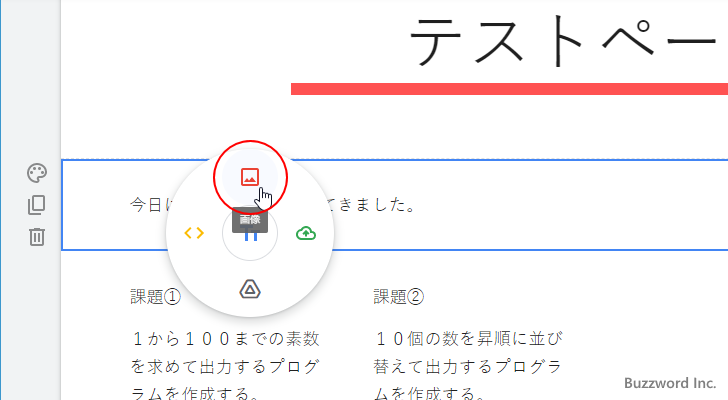
画像の選択画面が表示されます。今回は事前に Google ドライブにアップロードしておいた画像を選択したあと、右下にある「挿入」をクリックしました。

セクションの中に元々追加されていたテキストボックスはそのままで画像が追加されました。

このように操作パネルから追加できるものについては直接セクション内に追加することができます。なお既存のコンテンツの上または下に追加した場合は、既存のコンテンツと追加したコンテンツが自動的にグループ化されます。
別のセクションでコンテンツを追加してから移動する
セクションの中に複数のコンテンツを追加する二つ目の方法は、一度別のセクションでコンテンツを追加したあと、そのコンテンツを目的のセクション内に移動する方法です。次のテキストボックスが一つ追加されたセクションを例に試してみます。
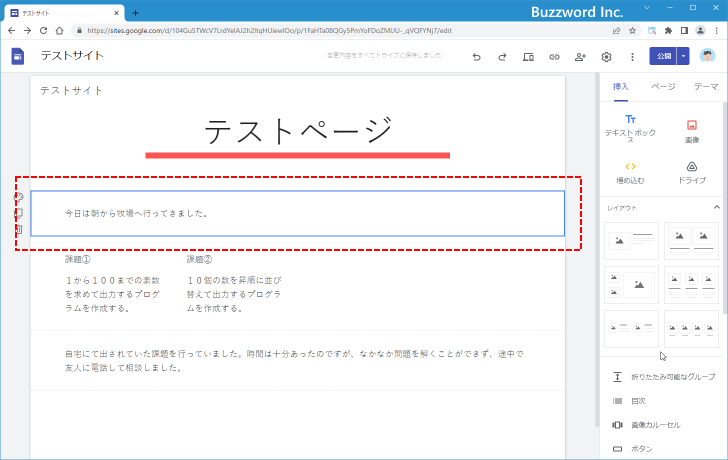
対象のセクションを一度クリックして選択したあと、画面右側の「挿入」タブをクリックしてください。そのあとで追加するコンテンツをクリックしてください。今回はボタンをクリックしました。

ボタンの名前とリンク先の URL を入力したあとで「挿入」をクリックすると、先ほどクリックしたセクションのすぐ下に新しいセクションが追加されてその中に「ボタン」が追加されます。


追加されたボタンを目的のセクションへ移動します。ボタンをドラッグして、目的のセクション内でドロップしてください。


セクションの中に元々追加されていたテキストボックスはそのままでボタンが追加されました。

このように「挿入」タブから追加するコンテンツについては、いったん別のセクションに追加してから移動することで目的のセクション内に追加することができます。なお既存のコンテンツの上または下に追加した場合は、既存のコンテンツと追加したコンテンツが自動的にグループ化されます。
グループ化せずにコンテンツを追加する
セクションにコンテンツを追加する場合に、既存のコンテンツと追加するコンテンツがグループ化されると、それぞれのコンテンツの横幅が同じになります。
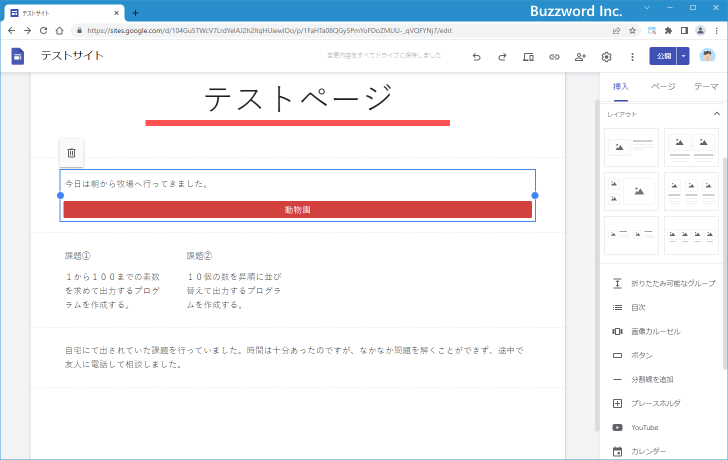
ボタンの幅を小さくしようとすると、グループ化されているのでテキストボックスの幅も同時に小さくなります。

グループ化しないようにコンテンツを追加するには、あらかじめ対象にセクションに追加されているコンテンツの横幅を狭くしておき、右側に十分なスペースを開けておきます。

そのあとで追加するコンテンツを、空いたスペースのところへドロップします。

セクションの中に元々追加されていたテキストボックスはそのままでボタンが追加されました。このときテキストボックスとボタンはグループ化しない状態で追加されました。

-- --
Google サイトでセクションに複数のコンテンツを追加する方法について解説しました。
( Written by Tatsuo Ikura )

著者 / TATSUO IKURA
これから IT 関連の知識を学ばれる方を対象に、色々な言語でのプログラミング方法や関連する技術、開発環境構築などに関する解説サイトを運営しています。