Googleマップの地図を追加する
Google マップで作成した地図を Google サイトに埋め込んで追加することができます。作成済みのマイマップを追加することもできます。ここでは Google サイトでページに Google マップの地図を追加する方法について解説します。
※ Google マップの地図は「埋め込み」を使ってもページに追加することができます。詳しくは「HTMLコードおよびJavaScriptコードを追加する」を参照されてください。
(Last modified: )
地図を追加する
ページの本文に Google マップの地図を追加する方法です。ページの編集画面を表示してください。

画面右側にある「挿入」タブをクリックしてください。

「挿入」タブ画面の中にある「地図」をクリックしてください。

「地図の選択」ダイアログが表示されます。

左上の検索ボックスで表示したい位置の住所や建物の名前などを検索してください。


位置や縮尺などを調整してください。

右上の「目印を置く」をクリックしてください。

追加した地図の中で表示したい位置を、現在の地図上でクリックしてください。その位置にマーカーが表示されます(このマーカーは一つしか置けないので、別の位置に置きたい場合は「目印を置く」を再度クリックしてか地図上でクリックしてください)。

最後に左下の「選択」をクリックしてください。

ページに地図が追加されました。

地図は追加してしまうと位置を変更したり縮尺を変えたりできないのでご注意ください。
それでは画面右上の「公開」をクリックし変更内容を反映させたあと、公開されたサイトをブラウザで表示してください。追加した地図が表示されました。

表示された地図は位置や縮尺などを変更することができます。

マイマップを追加する
Google サイトでログインしている Google アカウントでマイマップを作成している場合は、マイマップを追加することもできます。通常の地図を追加するときと同じ手順で「地図の選択」ダイアログを表示してください。

左上にある「マイマップ」タブをクリックしてください。

作成済みのマイマップの一覧が表示されます。追加するマイマップにチェックを付けてください。

選択が終わったら画面左下の「選択」をクリックしてください。

ページに地図が追加され、先ほど選択したマイマップが表示されました。

変更内容を反映させたあとで公開されたサイトへブラウザからアクセスしてみると次のように表示されます。

マイマップを表示するとエラーになる場合
なおページにマイマップを追加したあと、公開されたサイトにアクセスしたときに「You need to log in. The map you requested is only available to some users.」と表示された場合、マイマップが公開になっていないのが原因です。

該当のマイマップの編集画面を表示し、「共有」をクリックしてください。

「地図の共有」ダイアログが表示されたら「このリンクを知っている人なら誰でも表示できる」を有効にしてください。

地図のサイズを変更する
地図はサイズを変更することができます。サイズを変更するには地図を一度クリックしてください。

地図の左右や下に 5 つの ● が表示されます。この ● をドラッグすることでサイズを変更することができます。


なお Google サイトはすべてのコンテンツの横幅がグリッド上にぴったりおさまるように調整されます。地図についても同様で、追加した地図のサイズはグリッド上におさまるサイズに調整されます。(詳しくは「セクション内のコンテンツのサイズ変更と位置の移動」を参照されてください)。
地図を削除する
追加した地図を削除するには、地図を一度クリックしてください。

地図の上に表示されているゴミ箱アイコンをクリックしてください。
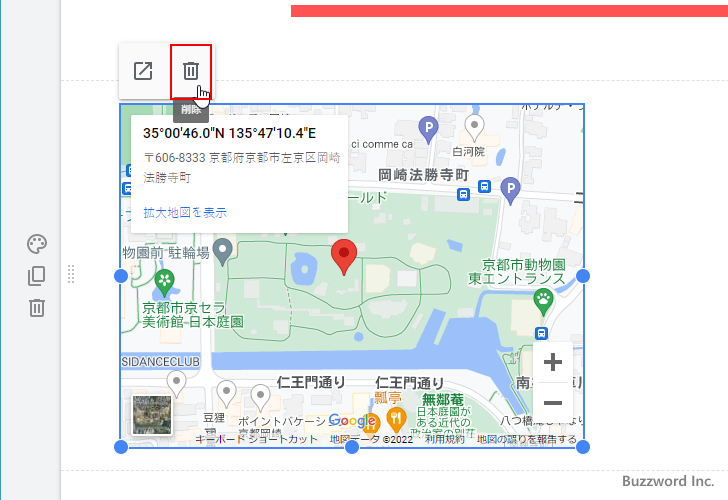
地図が削除されました。

なお地図が追加されているセクションを削除することでも地図を削除できます。
-- --
Google サイトでページに Google マップの地図を追加する方法について解説しました。
( Written by Tatsuo Ikura )

著者 / TATSUO IKURA
これから IT 関連の知識を学ばれる方を対象に、色々な言語でのプログラミング方法や関連する技術、開発環境構築などに関する解説サイトを運営しています。