DNS(TXTレコード)による所有権の確認
Search Consoleでサイトを追加した時に行う所有権の確認の方法として「DNS(TXTレコード)による所有権の確認」について解説します。この方法は対象のサイトで使用しているドメインのDNSサーバにTXTレコードを追加することで確認を行います。
(2022 年 04 月 22 日公開 / 2022 年 04 月 22 日更新)
DNS(TXTレコード)による所有権の確認
Search Consoleへログインして下さい。
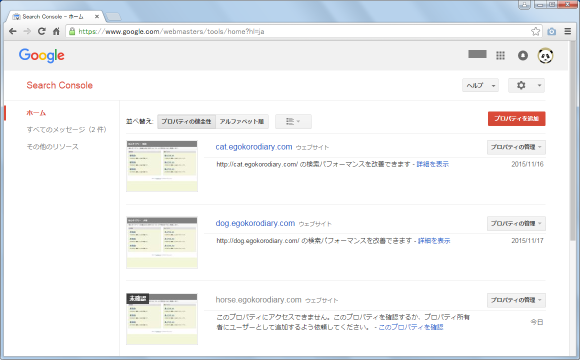
今回所有権の確認を行うサイトの右側に表示されている「プロパティの管理」をクリックし、表示されたメニューの中から「このサイトを確認」メニューをクリックして下さい。

「所有権の確認」画面が表示されます。「別の方法」タブをクリックして下さい。

HTMLファイルをアップロードする以外の方法が表示されます。今回は「ドメイン名プロバイダ」をチェックして下さい。

次のような画面が表示されますので「ドメイン レジストラまたはプロバイダを選択」と書かれているところをクリックして、対象のサイトで使用しているドメインのレジストラ(又はプロバイダ)を選んで下さい。

私の場合は一覧にありませんでしたので「その他」を選びました。
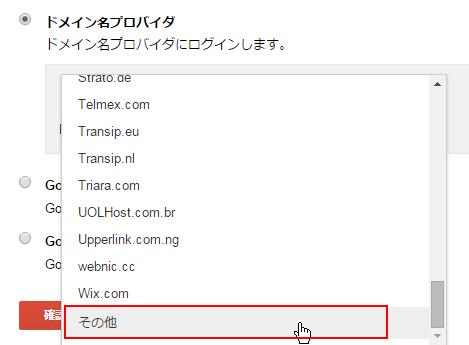
DNSに記述するTXTレコードの値が表示されます。(この値はサイト毎に異なりますので、必ずSearch Consoleの画面でご自身にサイト用に表示された値を記述して下さい)。
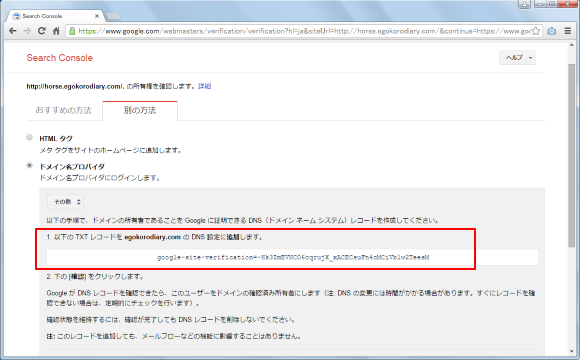
google-site-verification=-Hk3ZmEVNCO6cqrujX_xACECsuFn4cMCiVblw2TeesM
今回は例として「さくらインターネット」で用意されているDNSサーバを使っている場合の手順をご紹介します。別のところでDNSサーバを利用されている場合は、ご利用のサービスのヘルプなどを参考にTXTレコードを追加して下さい。
-- --
「さくらインターネット 会員メニュー」からログインします。

画面上部の「契約情報」メニューをクリックして下さい。

「契約ドメインの確認」と書かれたリンクをクリックして下さい。
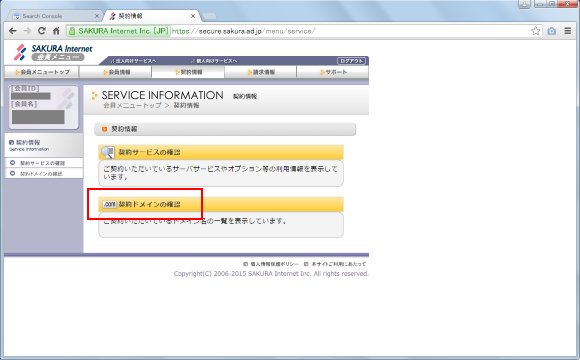
「ドメインメニュー」と書かれたリンクをクリックして下さい。

対象のドメインの「ゾーン編集」をクリックして下さい。

次のような画面が表示されます。(TXTレコードが既に1つありますが、TXTレコードは複数登録できます)。

画面左側に表示されている「変更」と書かれたリンクをクリックして下さい。
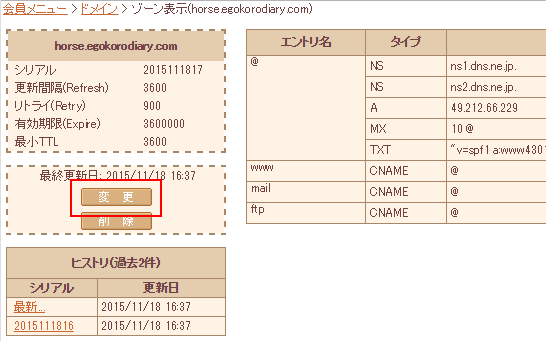
「エントリの追加と変更」が表示されます。「エントリ名」は空欄、「種別」は「テキスト(TXT)」、「値」はSearch Consoleで表示された値、「DNSチェック」は「する」、「TTLの指定」はチェック無しとして下さい。入力が終わりましたら「新規登録」ボタンをクリックして下さい。

TXTレコードが追加されていることを確認して下さい。

画面左側に表示されている「データ送信」と書かれたリンクをクリックして下さい。

以上でDNSサーバにTXTレコードを追加する手順は完了です。
-- --
DNSサーバの設定が終わりましたら、Search Consoleの画面に戻り画面下部に表示されている「確認」ボタンをクリックして下さい。

次のように「(URL) の確認が完了しました。このプロパティで Search Console などの Google サービスを使用できるようになりました。」と表示されれば確認は完了です。
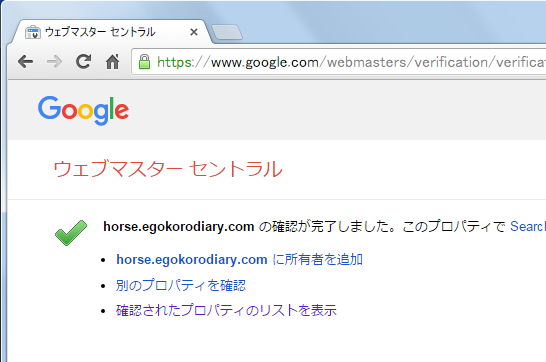
DNSレコードの編集を行なってから、その設定が反映されるまで時間がかかることがあります。確認が取れなかった場合は少し時間が経ってから再度確認を行ってみて下さい。今回は1時間くらいかかりました。
Search Consoleのホーム画面に戻って見ると、今回確認を行ったサイトに表示されていた「未確認」マークが消えています。

なおサイトの確認は定期的に自動で行なわれます。そのため、今回DNSに追加したTXTレコードは削除しないで下さい。次にサイトの確認が行われた時にTXTレコードが存在しないと未確認の状態に戻ってしまいます。
( Written by Tatsuo Ikura )

著者 / TATSUO IKURA
これから IT 関連の知識を学ばれる方を対象に、色々な言語でのプログラミング方法や関連する技術、開発環境構築などに関する解説サイトを運営しています。