Search Consoleへのサイトの追加と削除
Search Consoleを利用するには対象となるWebサイトやブログを登録する必要があります。ここではSearch Consoleにサイトを追加及び削除する手順について解説します。なお登録するサイトは所有者の確認が後から必要となるため自分が管理しているサイトしか登録することはできません。
(2022 年 04 月 22 日公開 / 2022 年 04 月 22 日更新)
Search Consoleへ最初のサイトの追加
Search Consoleへログインして下さい。

最初のサイトだけ少し手順が異なります。登録したいサイトのURLを画面中央のテキストボックスに入力して下さい。

Search Consoleでは1つのアカウントで登録できるサイトの数は最大1,000個です。またサイトを登録する時に入力できるURLの形式は次のようなものがあります。同じドメインであってもサブドメインのサイトを別のサイトとして登録することもできますし、サブディレクトリの形式でも別のサイトとして登録できます。
http://example.com/ https://example.com/ ftp://ftp.example.com/ http://www.example.com/ http://bar.example.com/ http://foo.bar.example.com/ http://www.example.com/foo/ http://www.example.com/foo/bar/ http://foo.bar.example.com/catalog/dresses/
入力が終わりましたら「プロパティを追加」ボタンをクリックして下さい。

所有権の確認を行う画面が表示されます。Search Consoleを利用するには登録されたサイトの所有権があることを5つある方法のいずれかの方法で示す必要があります。所有権の確認については別のページで1つ1つ確認していきますのでここでは画面下部の「後で行う」ボタンをクリックして下さい。

所有権がまだ確認されていない点について表示されます。画面下部の「Search Console のホームに移動」と書かれたリンクをクリックして下さい。

次回からSearch Consoleへログインするとこのような画面が表示されます。画面上には登録されたサイトの一覧が表示されます。

所有権の確認はまだ行われていませんがサイトの登録が完了しました。
2つ目以降のサイトの追加
2つ目以降のサイトを追加する時は、画面右上に表示されている「プロパティを追加」と書かれたリンクをクリックして下さい。

次のようなダイアログが表示されます。

追加するサイトのURLを入力し「続行」ボタンをクリックして下さい。

最初のサイトの時と同じく所有権の確認を行う画面が表示されます。今回も所有権の確認は後で行いますので画面下部の「後で行う」ボタンをクリックして下さい。

こちらも最初のサイトの時と同じです。画面下部の「Search Console のホームに移動」と書かれたリンクをクリックして下さい。

2つの目のサイトの登録も完了しました。

2つ目以降については同じ手順でサイトを追加していくことができます。
Search Consoleからサイトを削除
追加済のサイトについて削除する方法を確認します。Search Consoleにログイン後、削除したいサイトの右側に表示されている「プロパティの管理」をクリックして下さい。

「プロパティを削除」メニューをクリックして下さい。(表示されるメニューは対象のプロパティによって異なりますが「プロパティを削除」メニューは必ずあります)。

確認ダイアログが表示されますので削除して宜しければ「OK」ボタンをクリックして下さい。
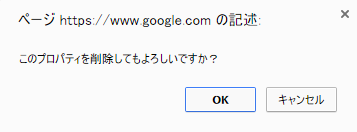
プロパティが削除されました。

削除されたプロパティを戻すことはできませんが、同じサイトを改めて追加から行うことはできます。
( Written by Tatsuo Ikura )

著者 / TATSUO IKURA
これから IT 関連の知識を学ばれる方を対象に、色々な言語でのプログラミング方法や関連する技術、開発環境構築などに関する解説サイトを運営しています。