タブを固定する
Google Chrome では同じウィンドウ内で複数のタブを開くことができますが、特定のタブを固定して表示するように設定できます。固定されたタブは左端に通常よりも小さく表示され、 Chrome をいったん終了しても次回起動した時には同じように固定して表示されます。ここでは Google Chrome で特定のタブを固定する方法について解説します。
(Last modified: )
タブを固定する
タブを固定するには、開いているタブの中で固定したいタブを右クリックしてください。

表示されたメニューの中から「固定」をクリックしてください。
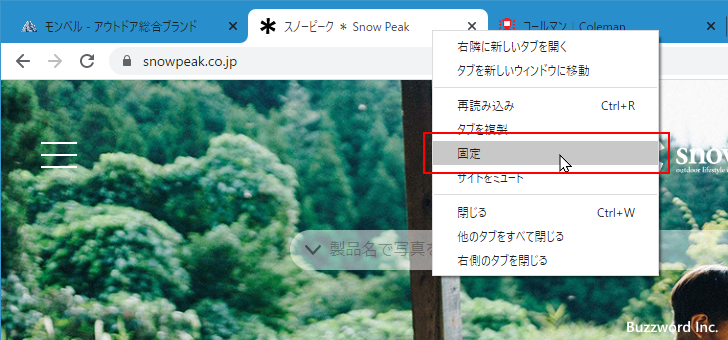
該当のタブが固定されました。固定されたタブは、通常よりも小さいサイズのタブとなって左端に表示されます。

固定されたタブは左端にあって位置を移動できないという点をのぞけば他のタブを変わりはありません。また複数のタブを固定表示することもできます。


固定されたタブは Google Chrome を一度終了し、そのあとであらためて起動した場合にも固定表示されたままとなります。例えば次のように固定されたタブが二つある状態で Chrome を終了させてみます。
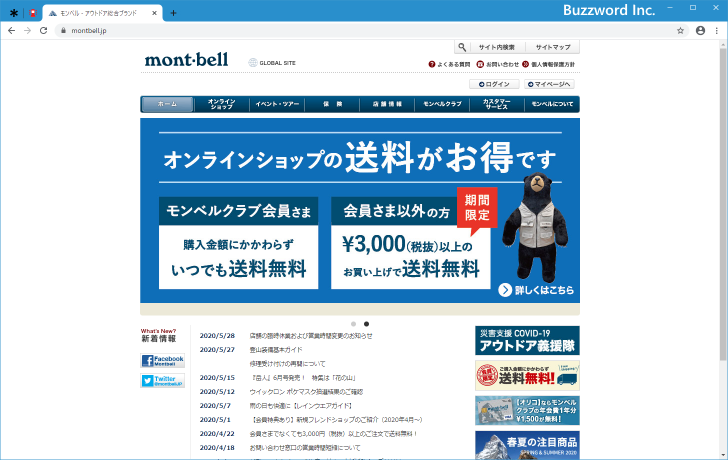
その後であらためて Google Chrome を起動します。すると Chrome の起動時に開くページの設定に従って「新しいタブ」ページが一つ開いた他に、固定表示していた二つのタブが開きました。(起動時に開くページの設定については「Google Chromeの起動時に開くページを設定する」を参照されてください)。

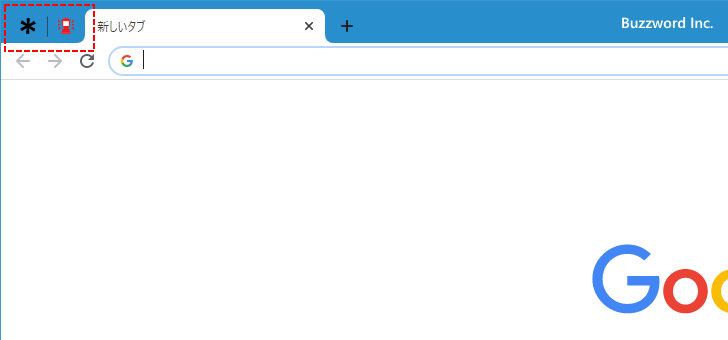
このようにタブを固定しておくことで、 Google Chrome を起動したときに自動的にタブが開くようになります。
タブの固定を解除する
タブの固定を解除するには、解除したいタブで右クリックしてください。

表示されたメニューの中から「固定を解除」をクリックしてください。
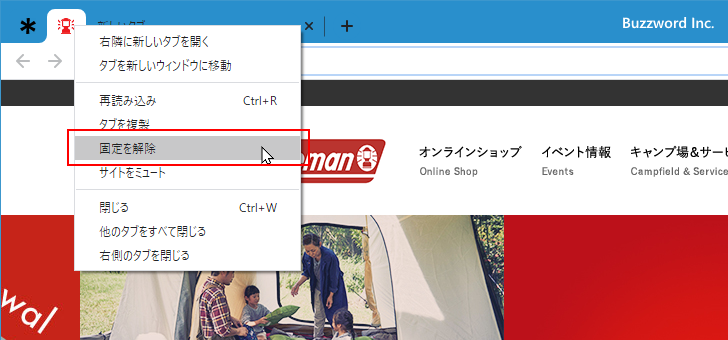
タブの固定が解除されました。

----
Google Chrome で特定のタブを固定する方法について解説しました。
( Written by Tatsuo Ikura )

著者 / TATSUO IKURA
これから IT 関連の知識を学ばれる方を対象に、色々な言語でのプログラミング方法や関連する技術、開発環境構築などに関する解説サイトを運営しています。