Google Chromeに表示される通知の表示に関する確認画面をすべて止める
Google Chrome を使って色んなサイトを開いていると、画面左上に「通知の表示」に関する確認画面が表示されて「許可」か「ブロック」かを選択するように促されることがあります。ここではすべてのサイトやアプリ、拡張機能から送られてくる通知の表示に関する確認画面を表示させないようにする設定方法、および通知の表示の許可を行ったサイトに関して通知の表示の許可を取り消す方法について解説します。
(Last modified: )
目次
Chromeの通知に関する設定画面
Chrome でいろんなサイトを開いていると次のような「通知の表示」に関する確認画面が表示されることがあります。

「許可」をクリックした場合はこのサイトからの通知を許可することとなり、「ブロック」をクリックした場合はこのサイトからの通知をブロックすることとなります。どちらかをクリックするのではなく単にこの画面を閉じた場合には通知を許可したわけでもブロックしたわけでもない状態にすることもできます。仮にブロックしたとしても、このサイトを閲覧ができなくなるわけでもなく、単にこのサイトからの新しい情報や更新などに関する通知が届かなくなるだけです。
この通知の表示に関する確認画面はすべてのサイトに対して出させないように設定したり、特定のサイトだけを許可やブロックすることが可能です。設定を行うには、 Chrome の画面右上に表示されている「?」をクリックし、表示されたメニューの中から「設定」をクリックしてください。

「設定」画面が表示されます。

「プライバシーとセキュリティ」ブロックにある「サイトの設定」をクリックしてください。

「サイトの設定」画面が表示されます。

「通知」をクリックしてください。

「通知」に関する設定画面が表示されました。

すべてのサイトに通知の表示に関する確認画面を出させないようにする
「通知を送信するかどうかの確認をサイトに許可する」の個所が次のようになっている場合、すべてのサイトが「通知の表示」に関する確認画面がを表示させることができます。(確認画面を出すことを許可しているだけで、通知の表示がすべて許可になるわけではありません)。

すべてのサイトやアプリから通知の表示に関する確認画面を出させないようにするには、右側に表示されているスライダーを一度クリックしてください。これで通知の表示に関する確認画面は表示されなくなります。

特定のサイトに許可した通知の表示を取り消す
「通知の表示」の確認画面が表示された時に「許可」をクリックして通知の表示を許可したサイトに対して、許可を取り消す場合には「許可」の個所をみてください。現在通知の表示が許可されているサイトが表示されています。
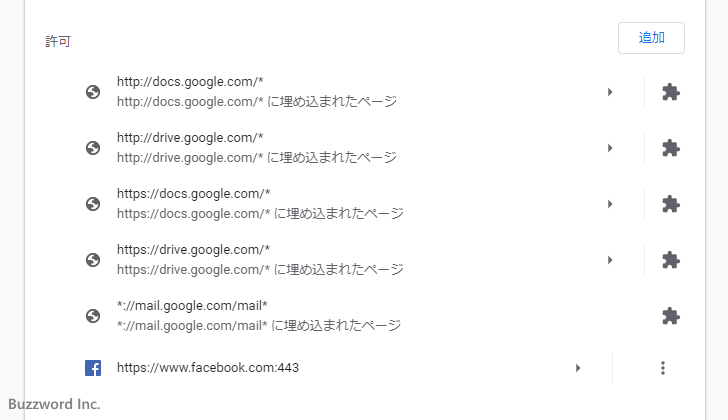
許可を取り消したいサイトの右側に表示されている「?」をクリックしてください。

表示されたメニューの中から「削除」をクリックしてください。

通知の表示に関する許可が取り消されました。

特定のサイトに対してブロックした通知の表示を取り消す
先ほどとは逆に「通知の表示」の確認画面が表示された時に「ブロック」をクリックして通知の表示をブロックしたサイトに対して、ブロックを取り消す場合には「ブロック」の個所をみてください。現在通知の表示がブロックされているサイトが表示されています。

ブロックを取り消したいサイトの右側に表示されている「?」をクリックしてください。

表示されたメニューの中から「削除」をクリックしてください。

通知の表示に関するブロックが取り消されました。

----
通知の表示に関する確認画面を表示させないようにする設定方法、および通知の表示の許可を行ったサイトに関して通知の表示の許可を取り消す方法について解説しました。
( Written by Tatsuo Ikura )

著者 / TATSUO IKURA
これから IT 関連の知識を学ばれる方を対象に、色々な言語でのプログラミング方法や関連する技術、開発環境構築などに関する解説サイトを運営しています。