ブックマークの追加とブックマークバーの表示
Google Chrome ではお気に入りの Web サイトをブックマークに追加して残しておくことができます。ブックマークされた Web サイトはあとからブックマークをクリックすることで簡単に開くことができます。ここでは Google Chrome でブックマークを追加する方法、およびブックマークバーを表示して利用する方法について解説します。
(Last modified: )
ブックマークを追加する
Google Chrome でブックマークを追加する方法です。 Chrome で現在開いている Web ページをブックマークするには、アドレスバーの右端に表示されている次のアイコンをクリックしてください。

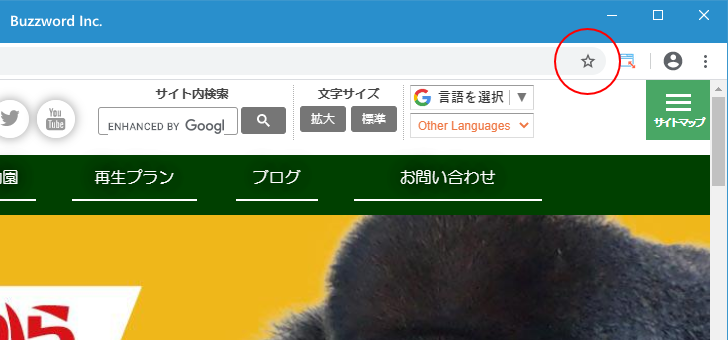
ブックマーク追加されました。ブックマークには現在開いている Web ページの URL が保存されます。またブックマークには Web サイトのタイトルがデフォルトの「名前」として付けられます。そして追加されたブックマークに対する編集を行う画面が表示されます。
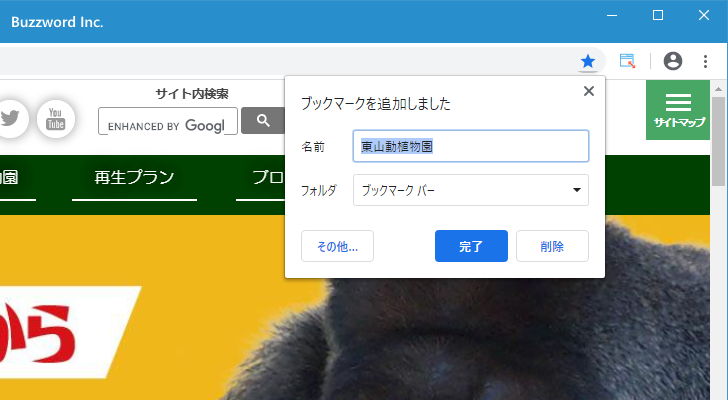
ブックマークの「名前」はブックマークの一覧に表示されるもので自由に編集できます。またブックマークの保存先を「フォルダ」のところで変更できます。デフォルトでは「ブックマークバー」が選択されていますが「その他のブックマーク」に変更することもできます。修正した内容はすぐに反映されます。
この画面を閉じる場合は「完了」をクリックするか、単にこの画面以外のところをクリックしてください。
-- --
ブックマークを追加するもう一つの方法は、 Chrome の画面右上に表示されている「?」をクリックしてください。
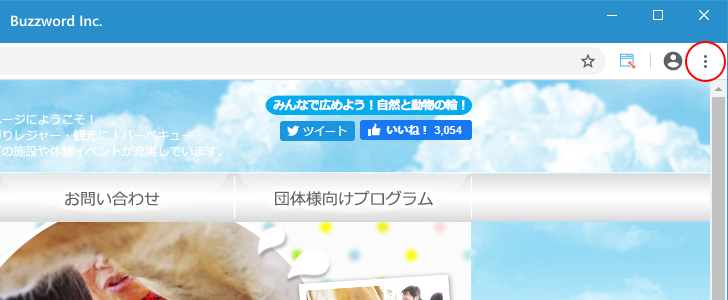
表示されたメニューの中から「ブックマーク」をクリックし、さらに表示されたサブメニューの中から「このタブをブックマークに追加」をクリックしてください。
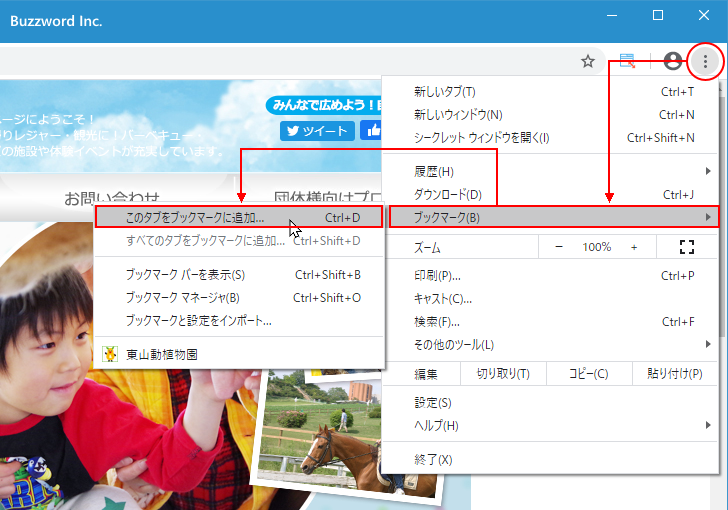
ブックマークが追加されました。

ブックマークからWebページを開く
Chrome に追加したブックマークをクリックすることで、ブックマークした Web サイトを簡単に開くことができます。追加済みのブックマークを見るには、 Chrome の画面右上に表示されている「?」をクリックし、表示されたメニューの中から「ブックマーク」をクリックしてください。

追加済みのブックマークの一覧が表示されます。現在 2 つのブックマークが追加されています。
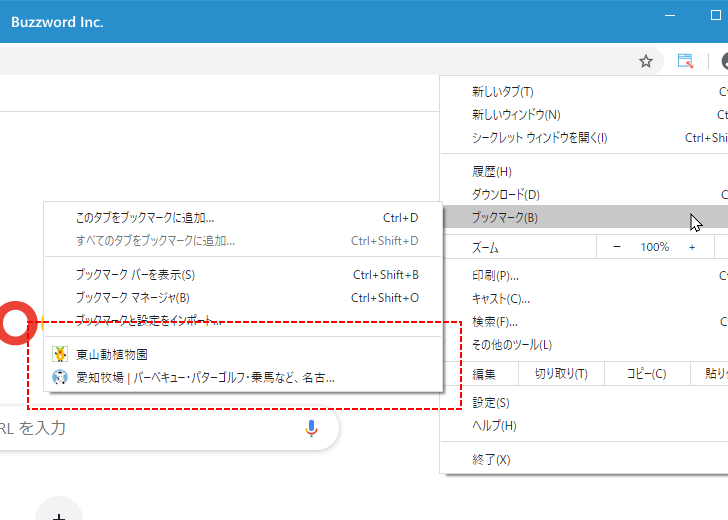
開きたいブックマークをクリックしてください。

ブックマークに保存されている URL の Web ページが開きました。
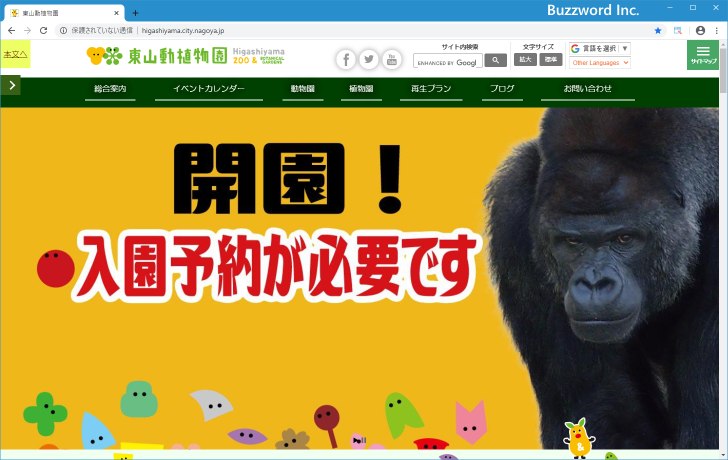
ブックマークバーを表示する
Chrome にブックマークバーを表示するとより簡単にブックマークから Web ページを開くことができるようになります。ブックマークバーを表示するには、 Chrome の画面右上に表示されている「?」をクリックし、表示されたメニューの中から「ブックマーク」をクリックしてください。

表示されたサブメニューの中から「ブックマークバーを表示」をクリックしてください。

ブックマークバーが表示されました。
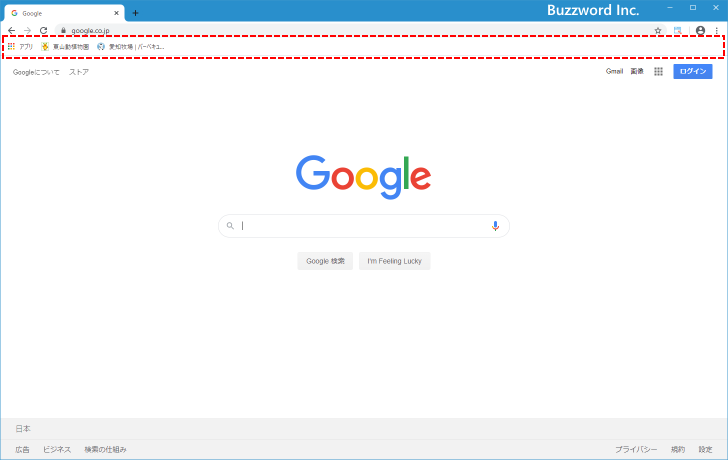
ブックマークバーには追加済みのブックマークが表示されており、ブックマークバーを常時表示していればいつでもワンクリックでブックマーク済みのサイトを開くことができます。
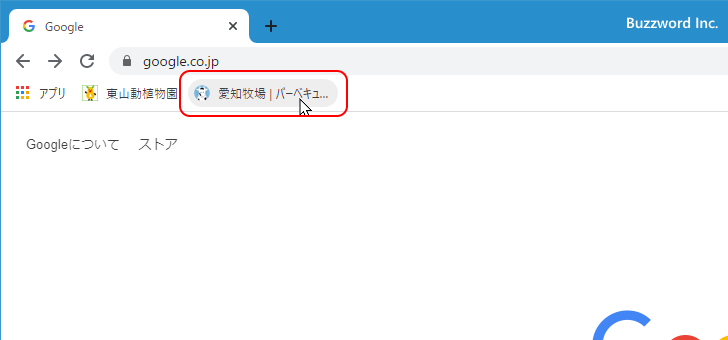
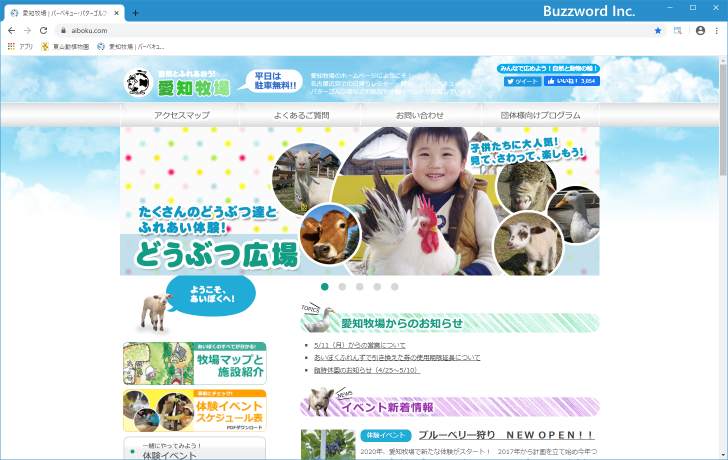
アプリへのショートカットを非表示にする
ブックマークバーの左端には「アプリ」という項目があります。これはブックマークではなくデフォルトで作成されている「アプリ」ページへのショットカットです。「アプリ」をクリックすると次のようにアプリの一覧が表示されたページが表示されます。


アプリページへのショートカットが不要の場合は非表示にすることができます。ブックマークバーのいずれかの場所で右クリックし、表示されたメニューの中から「アプリのショートカットを表示」をクリックしてください。
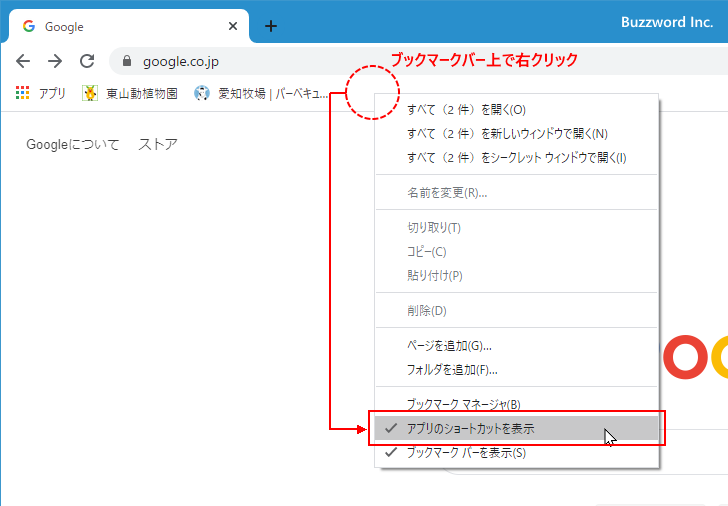
ブックマークバーにアプリページへのショートカットが表示されなくなりました。

再度アプリページへのショートカットを表示したい場合は、同じ手順で「アプリのショートカットを表示」をクリックしてください。
ブックマークバーが表示されている場合のブックマークの追加方法
ブックマークバーが表示されている場合は、簡単にブックマークを追加することができます。例えば次の Web ページをブックマークに追加してみます。

アドレスバーの URL が表示されている左側にあるアイコンをドラッグしてブックマークバーの中の追加したい位置にドロップしてください。
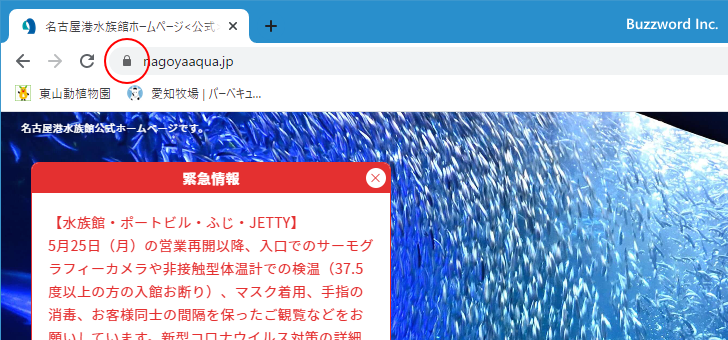

ドロップした場所にブックマークが追加されました。
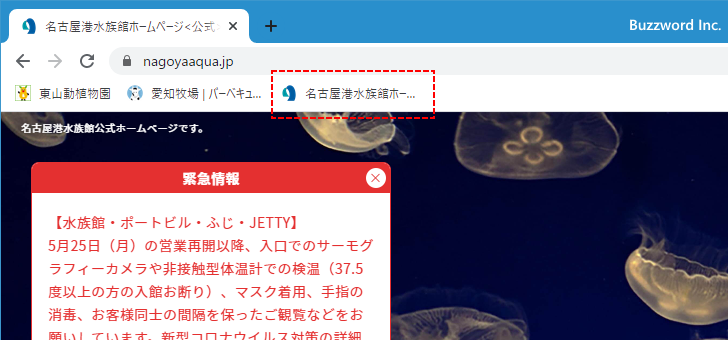
----
ブックマークに追加するもう一つの方法は、ブックマークに追加した Web サイトを開いている状態で、ブックマークバーを右クリックし、表示されたメニューの中から「ページを追加」をクリックしてください。
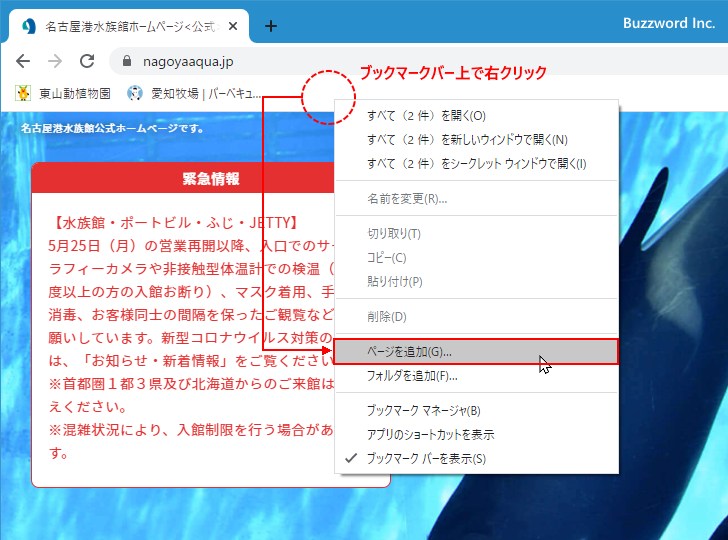
ブックマークの「名前」を編集したり、保存先の「フォルダ」を変更することができる画面が表示されます。今回は「名前」はそのままで「フォルダ」も「ブックマークバー」のままとしました。編集が終わりましたら「保存」をクリックしてください。
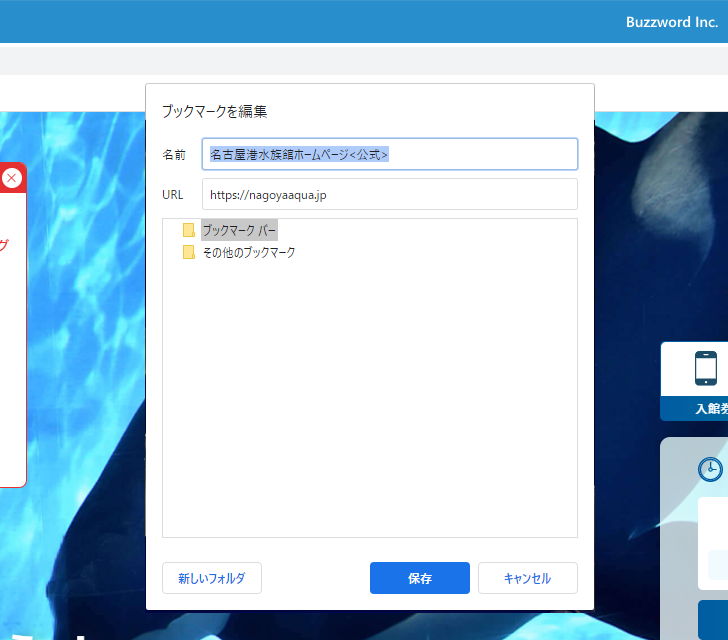
ブックマークが追加されました。
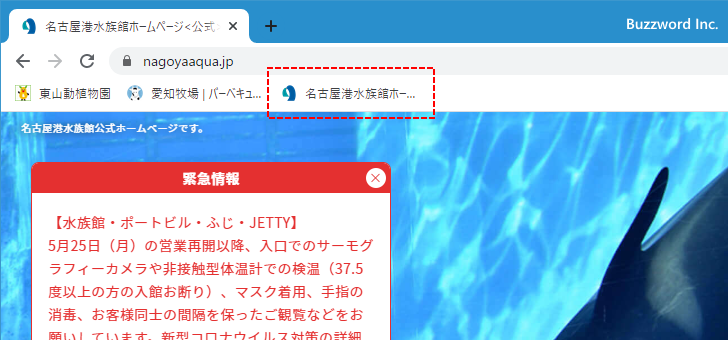
----
Google Chrome でブックマークを追加する方法、およびブックマークバーを表示して利用する方法について解説しました。
( Written by Tatsuo Ikura )

著者 / TATSUO IKURA
これから IT 関連の知識を学ばれる方を対象に、色々な言語でのプログラミング方法や関連する技術、開発環境構築などに関する解説サイトを運営しています。