ページ内検索とページの拡大縮小
Google Chrome で Web ページを表示しているとき、ページに含まれるテキストを対象に検索することができます。またページを表示している画面を拡大したり縮小したりすることができます。ここでは Google Chrome で表示したページ内で検索を行ったりページを拡大縮小する方法について解説します。
(Last modified: )
ページ内を検索する
Web ページにはテキストや画像、動画など色々な要素が含まれていますが、ブラウザでページを表示したときにページに含まれるテキストを対象に検索をすることができます。
次のようなページをブラウザで開いていたとします。
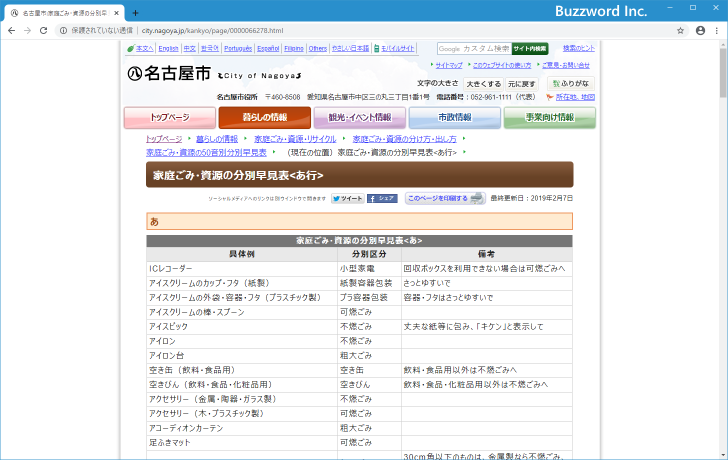
ページ内を検索するには、画面右上の「?」アイコンをクリックしてください。
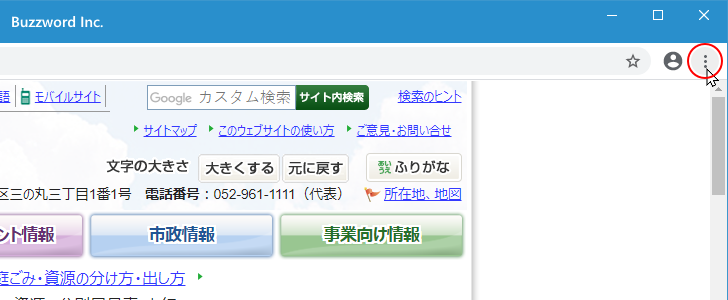
表示されたメニューの中から「検索」をクリックしてください。
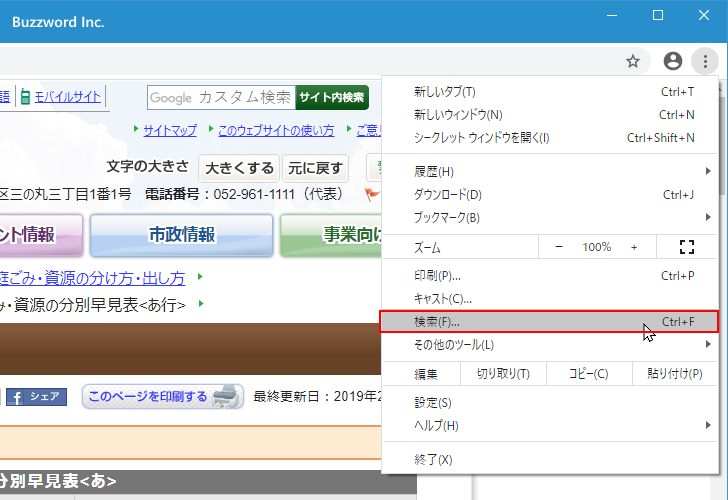
検索ボックスが画面右上に表示されます。

検索したい語句を入力して [Enter] キーを押してください。ページ内のテキストを検索して見つかった場合はページ内で強調表示します。


複数の個所で一致した場合は、検索ボックス横の矢印アイコンをクリックすることで順番に強調表示していきます。
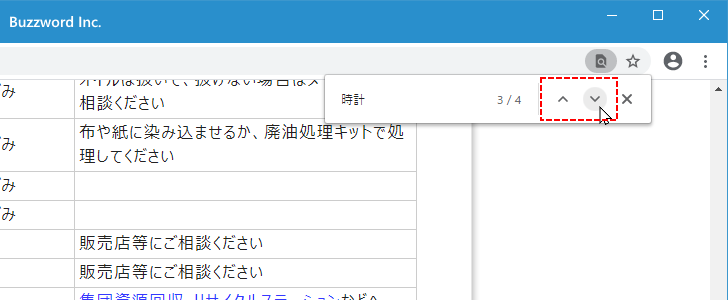
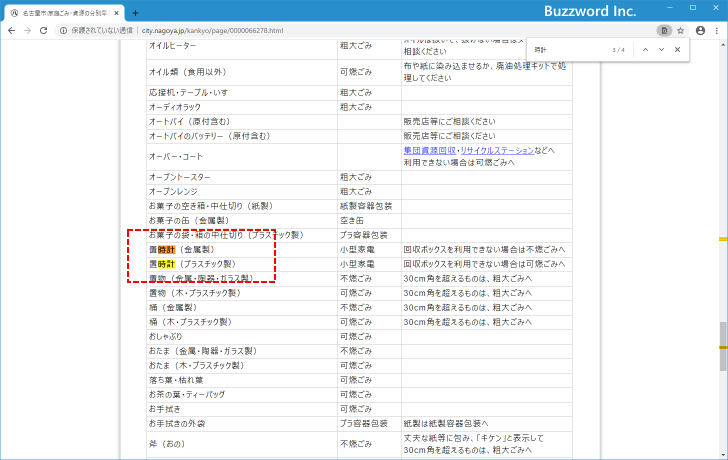
Chrome でページ内を検索するショートカットは [Ctrl] + [f] です。
ページを拡大縮小する
現在ブラウザで表示しているページを拡大や縮小することができます。拡大縮小するには、画面右上に表示されている「?」アイコンをクリックしてください。
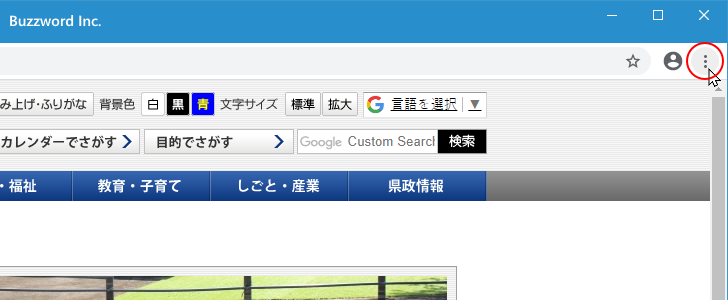
表示されたメニューの中の「ズーム」のところに表示されている「+」をクリックすると一段階拡大し、「-」をクリックすると一段階縮小します。

最初に拡大を試してみます。「+」を一回クリックしてみます。すると表示比率が 100% から 110% となり、現在表示しているページが少し拡大して表示されます。
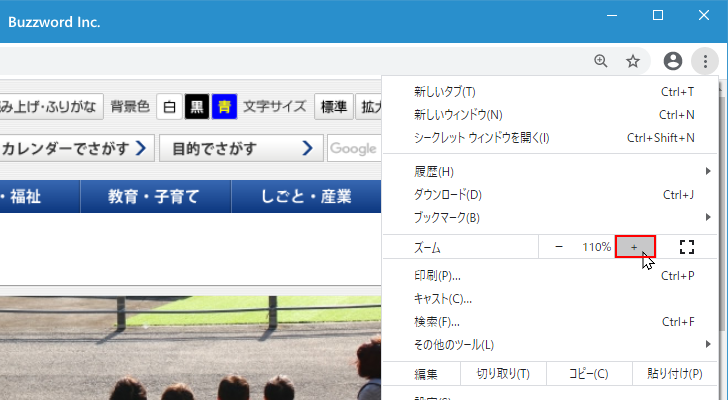
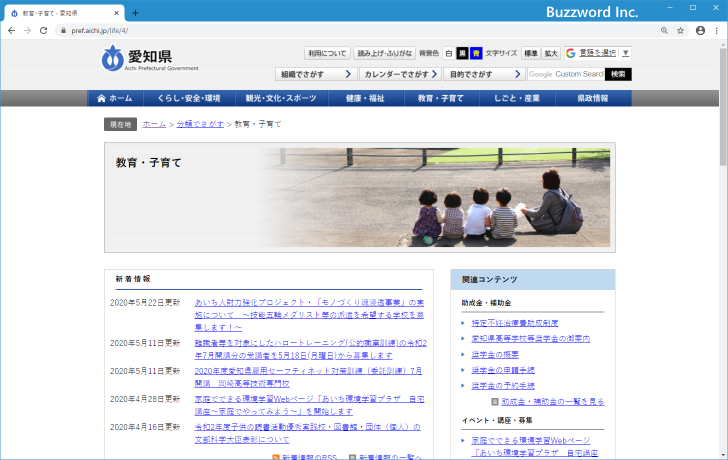
今度は「+」を二回クリックしてみます。すると表示比率が 110% から 150% となり、現在表示しているページがかなり拡大して表示されます。
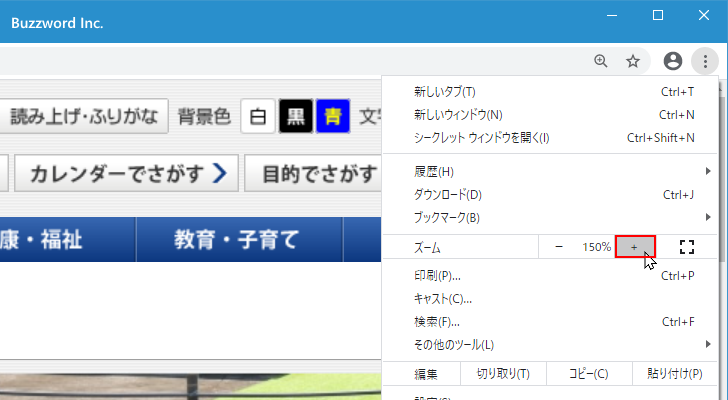
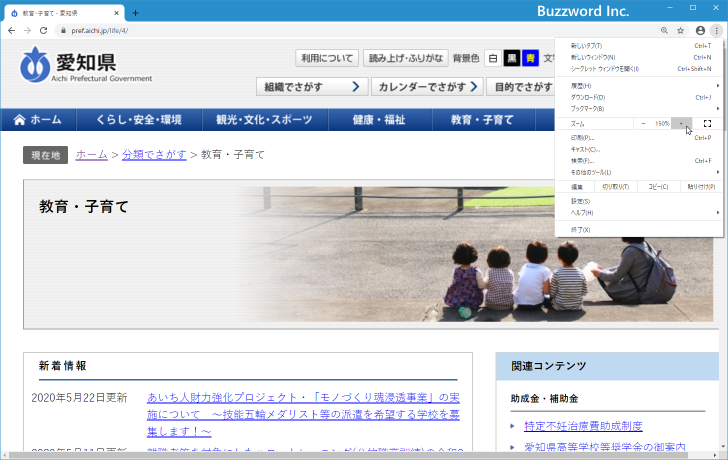
文字が小さくて読みにくい場合などに拡大表示を行うと便利です。
次に縮小を試してみます。いったん「ー」を三回クリックして表示比率を 100% に戻します。その後で「-」を一回クリックします。すると表示比率が 100% から 90% となり、現在表示しているページが少し縮小して表示されます。
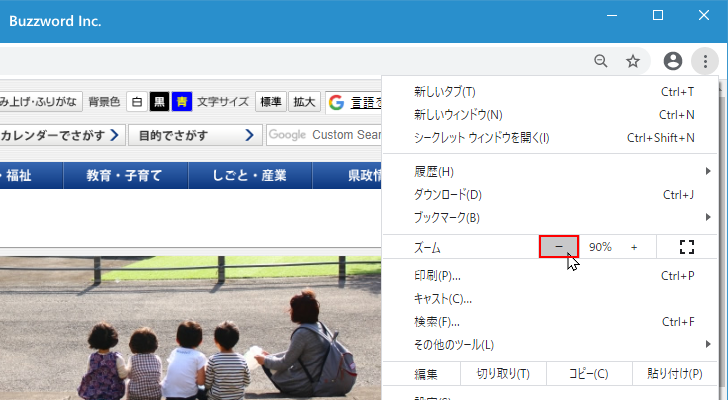
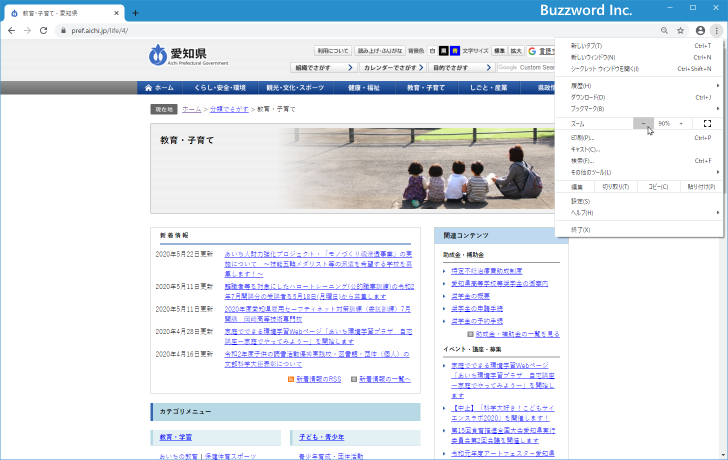
今度は「ー」を四回クリックしてみます。すると表示比率が 90% から 50% となり、現在表示しているページがかなり縮小して表示されます。
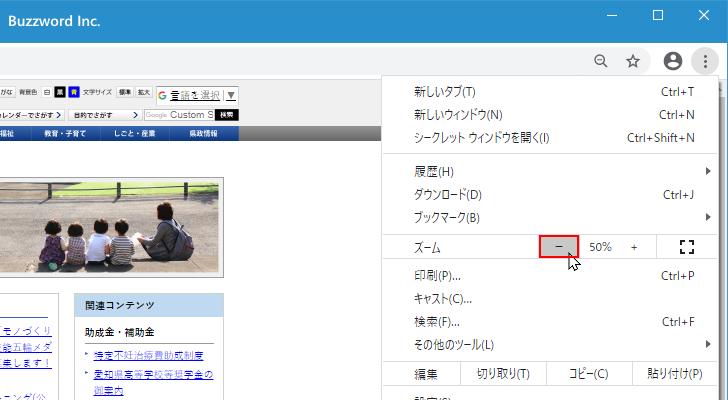
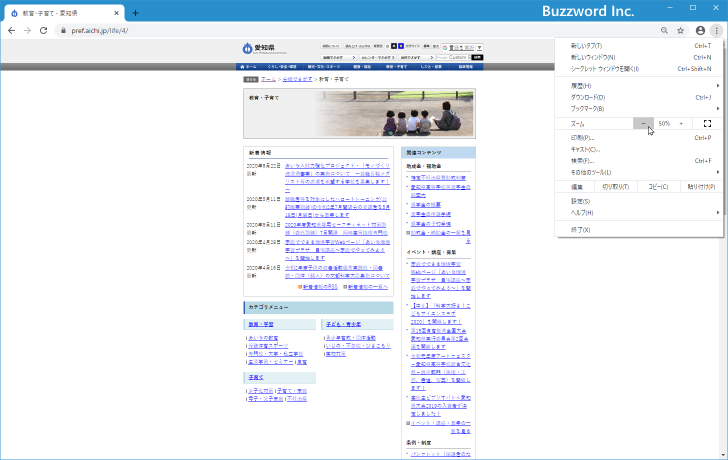
縦方向に長いページを表示している場合などにより広い範囲を一度で見たい場合などに縮小を行うと便利です。
-- --
なお拡大や縮小を行って表示比率が 100% ではなくなっている場合、ブラウザのアドレスバーの右側に次のようなアイコンが表示されます。

虫眼鏡の中に「-」が表示されているアイコンが表示されている場合は、現在表示されているページは縮小されて表示していることをあらわしています。逆に表示されているページが拡大されて表示されている場合は虫眼鏡の中に「+」が表示されているアイコンが表示されます。

このアイコンをクリックすると次のように表示されます。
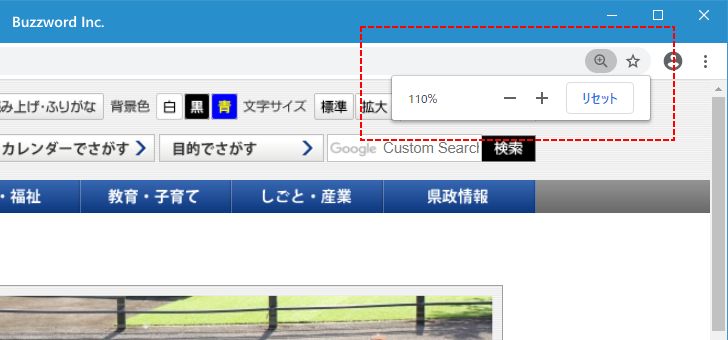
この画面からでもページの拡大や縮小が行えます。ページを拡大する場合は「+」、縮小する場合は「-」、「リセット」をクリックすると拡大縮小がリセットされて表示比率が 100% に戻ります。
Chrome でページを拡大するショートカットは [Ctrl] + [+] 、ページを縮小するショートカットは [Ctrl] + [-] 、拡大縮小をリセットするショートカットは [Ctrl] + [0] です。
----
Google Chrome で表示したページ内で検索を行ったりページを拡大縮小する方法について解説しました。
( Written by Tatsuo Ikura )

著者 / TATSUO IKURA
これから IT 関連の知識を学ばれる方を対象に、色々な言語でのプログラミング方法や関連する技術、開発環境構築などに関する解説サイトを運営しています。