トラッキングコードの確認とブログやサイトへのコードの設置
ブログやWebサイトのデータをAnalyticsで解析するには、対象となるブログやWebサイトにトラッキングコードと呼ばれるコードを設置する必要があります。トラッキングコードはプロパティ毎に用意されています。ここでは指定のプロパティにトラッキングコードを確認する方法、そしてトラッキングコードをどのようにブログやWebサイトに設置するのかについて解説します。
(2022 年 04 月 22 日公開 / 2022 年 04 月 22 日更新)
トラッキングコードを確認する
Analyticsでプロパティを追加した時にプロパティ用のトラッキングコードが画面に表示されますが、あとから特定のプロパティで使用するトラッキングコードを確認することができます。最初にAnalyticsにログインして下さい。

画面左側メニューの一番下にある「管理」メニューをクリックして下さい。

次のような画面が表示されます。

トラッキングコードはプロパティ毎に用意されています。対象となるAnalyticsアカウント、およびプロパティを選択します。最初に一番左側のアカウントのエリアを見て下さい。対象のプロパティが含まれているアカウントを選択します。現在選択されているアカウントが次のところに表示されています。

別のアカウントを選択したい場合には、現在のアカウント名の右に表示されている下向きの矢印をクリックして下さい。アカウントの一覧が表示されますので、その中から選択して下さい。

次に中央のプロパティのエリアを見て下さい。対象のプロパティを選択します。現在選択されているプロパティが次のところに表示されています。

別のプロパティを選択したい場合には、現在のプロパティ名の右に表示されている下向きの矢印をクリックして下さい。現在のアカウントに含まれるプロパティの一覧が表示されますので、その中からトラッキングコードを確認したいプロパティを千t買うして下さい。

-- --
プロパティの選択が終わりましたら、中央のプロパティのエリアの中にある「トラッキング情報」をクリックして下さい。

サブメニューが表示されますので、その中から「トラッキングコード」をクリックして下さい。
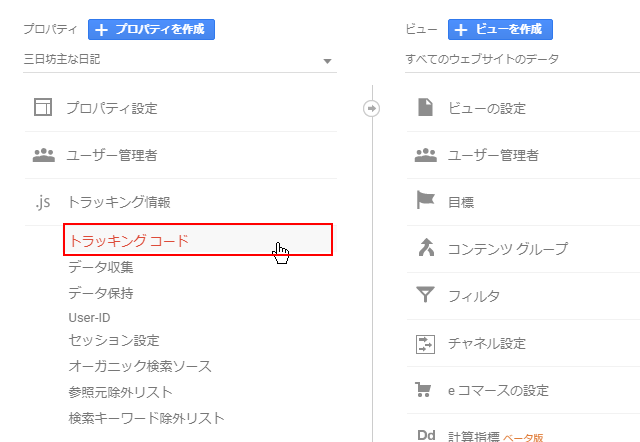
トラッキングコードが表示されました。

トラッキングIDが必要な場合は画面上部に表示されている「UA-XXXXXXXXXX-X」を、トラッキングコードが必要な場合は画面下に表示されているコードを全てコピーして使用して下さい。

トラッキングコードの設置方法
トラッキングコードは対象となるサイトの全てのページに設置する必要があります。設置しなかったページの情報はAnalyticsでは取得できません。2018年7月時点で使用されているグローバルサイトタグと呼ばれるトラッキングコードは <HEAD> 内の最初の要素として貼り付けてください。
<!DOCTYPE html>
<html lang="ja">
<head>
<!-- Global site tag (gtag.js) - Google Analytics -->
<script async src="https://www.googletagmanager.com/gtag/js?id=UA-XXXXXXX-X"></script>
<script>
window.dataLayer = window.dataLayer || [];
function gtag(){dataLayer.push(arguments);}
gtag('js', new Date());
gtag('config', 'UA-XXXXXXX-X');
</script>
・・・・
・・・・
</head>
<body>
WordPressで作成したブログや、ブログサービスを利用している場合にはトラッキングコードの貼り付け方法がそれぞれ異なります。トラッキングコードを直接貼り付ける場合もありますし、トラッキングIDだけを設定する場合もあります。使用されている環境のヘルプなどを参照されて設置されて下さい。
トラッキングコードが正常に設置されたかどうか確認する
トラッキングコードが表示された画面で、「ステータス」というところに「過去 48 時間に受信したデータはありません。」と表示されています。

トラッキングコードが正常に設置されると、設置されたページにアクセスがあるたびにデータをAnayticsで収集するようになります。しばらく待ってから確認されてみてもいいですし、すぐに確認したい場合には「テストトラフィックを送信」をクリックして下さい。

するとステータスの下に表示されているメッセージが「過去 48 時間にトラフィック データを受信しています。」に変わります。このように表示されれば、トラッキングコードが対象となるサイトに正常に設置されており、データの収集も開始されています。

-- --
Analyticsのトラッキングコードをあとから確認する方法、そしてWebサイトやブログに設置し、正常に設置されたかどうかを確認する方法について解説しました。
( Written by Tatsuo Ikura )

著者 / TATSUO IKURA
これから IT 関連の知識を学ばれる方を対象に、色々な言語でのプログラミング方法や関連する技術、開発環境構築などに関する解説サイトを運営しています。