Googleアカウントを新規に作成する(Gmailを同時に作成する)
Google アカウントを新規に作成する方法について解説します。 Google アカウントを作成するにはメールアドレスが必要となりますが、普段利用しているメールアドレスを利用する方法と Gmail のメールアドレスを同時に作成しながら Google アカウントを作成する二つの方法があります。この記事では Gmail のメールアドレスと Google アカウント同時に作成する手順について解説します。
※ 日本では Google アカウントは 13 歳以上から利用できますが、 13 歳未満のお子さん用の Google アカウントも親御さんの Google アカウントを利用することで作成することが可能です。詳しい手順については「子供(13歳未満)用にGoogleアカウントを新規取得する」を参照されてください。
(Last modified: )
動画のご紹介
この記事で解説している内容については、 YouTube の動画でも公開しています。併せてご覧になってみてください。
Googleアカウントの新規作成の手順
新しい Google アカウントを作成する手順を解説します。次の URL へアクセスしてください。
・https://accounts.google.com/signin
Google アカウントのログイン画面が表示されます。

今回はログインではなく新しい Google アカウントを作成するため、「アカウントを作成」をクリックして下さい。

「個人で使用」「子供用」「仕事 / ビジネス用」の選択肢が表示されます。
Google アカウントはすべて個人で取得して利用します。法人用の Google アカウントというものはありません。「仕事 /ビジネス用」をクリックすると、 Google Workspace へと誘導される画面が表示されますが、こちらは独自ドメインを使った有料のサービスとなります。仕事やビジネス目的で Google アカウントを作成する場合も「個人で使用」をクリックされれば問題ありません。

無料で利用する Google アカウントを作成される場合は「個人で使用」をクリックしてください。

Google アカウントの新規作成画面が表示されます。

最初に「姓」と「名」を入力してください。入力が終わりましたら「次へ」をクリックしてください。(名前はあとで変更することができます)。

「基本情報」の入力画面が表示されます。

最初に生年月日を入力してください。年は西暦で入力します。
Google アカウントを利用できるのは、日本の場合 13 歳からです。そのため、生年月日に 13 歳未満の年齢を入力した場合、 Google アカウントは使用できなくなりますのでご注意ください。

次に性別を選択してください。

生年月日の入力と性別の選択が終わりましたら「次へ」をクリックしてください。

ログイン方法の設定画面が表示されます。

Google アカウントでは、ユーザー名としてメールアドレスを使用します。既に利用されている Gmail 以外のメールアドレスを使用される場合は「既存のメールアドレスを使用する」をクリックしてください。今回は同時に Gmail のメールアドレスを作成し、そのメールアドレスを Google アカウントのログイン用メールアドレスとして設定します。
新しく作成する Gmail のメールアドレスのユーザー名(@ より前の部分)を入力してください。使用できる文字は、アルファベット(a から z)、数字(0 から 9)、ピリオド(.)が使用できます。(ただしピリオドは連続しては使用できません。先頭や最後にも使用できません)。文字数は 6 文字から 30 文字の間です。また既に他の利用者が取得したことのあるメールアドレスも使用できません。
Gmail のユーザー名は、一度作成すると変更することはできません。
ユーザー名の入力が終わりましたら「次へ」をクリックしてください。

「次へ」をクリックしたときに、「このユーザー名は既に使用されています。別のユーザー名を選択してください。」と表示された場合は、そのユーザー名は既に他の方が使用していたり、過去に使用したことのあるユーザー名です。この場合は、別のユーザー名を指定してください。
Gmail は、削除されたメールアドレスであっても、一度でも取得されたことのあるユーザー名は二度と取得できません。削除されているユーザー名を指定した場合も、「このユーザー名は既に使用されています。」と表示されますのでご注意ください。
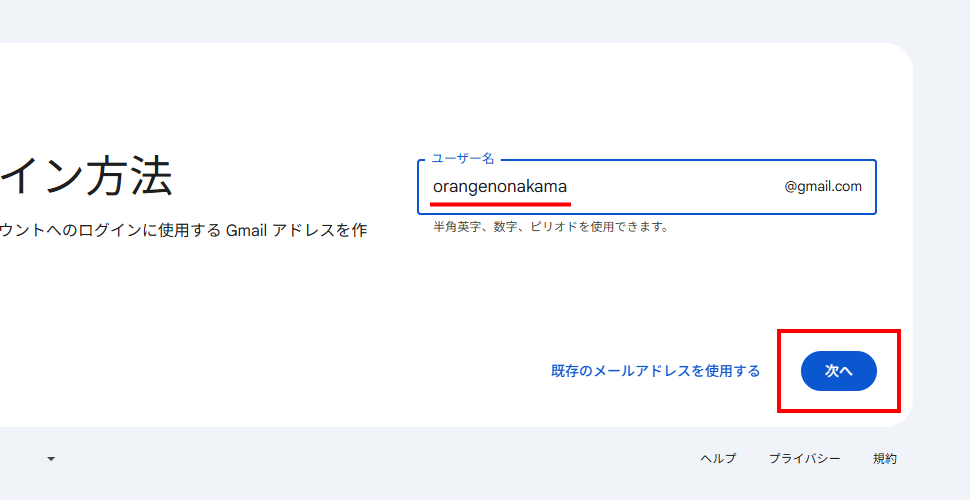
取得可能なユーザー名を入力して「次へ」をクリックした場合、パスワードの設定画面が表示されます。
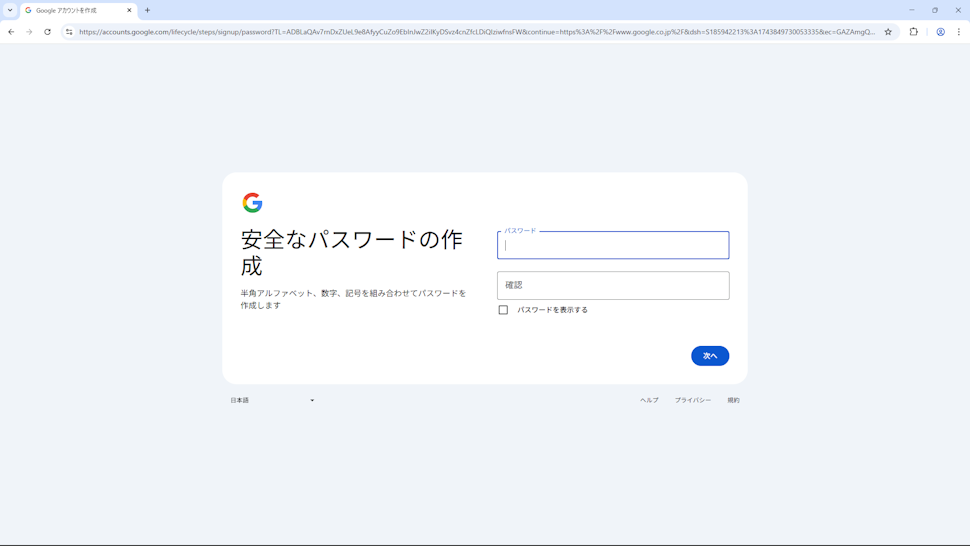
「パスワード」は Google アカウントにログインする時のパスワードとなります。半角の英字(a から z、A から Z)、数字(0 から 9)、記号(ASCII 標準文字のみ)の組み合わせで 8 文字以上で指定します(推奨は 12 文字以上)。大文字や記号を入れるといった制限はありません。半角スペースも使用できますが、先頭では使用できません。
Google アカウントのパスワードは、 Google アカウントに過去に設定したことのあるパスワードと同じパスワードを再び設定することはできません。
確認のために二か所に同じパスワードを入力してください。パスワードの入力が終わりましたら「次へ」をクリックしてください。
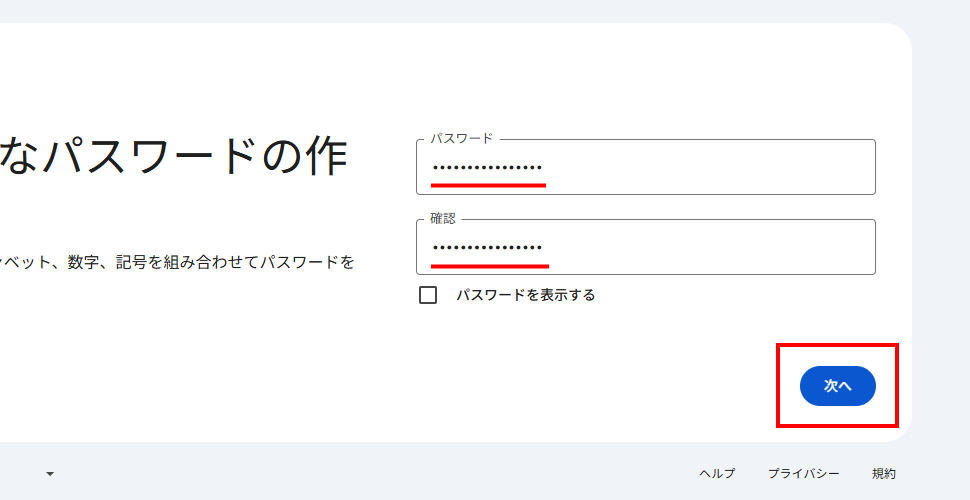
再設定用メールアドレスの追加画面が表示されます。
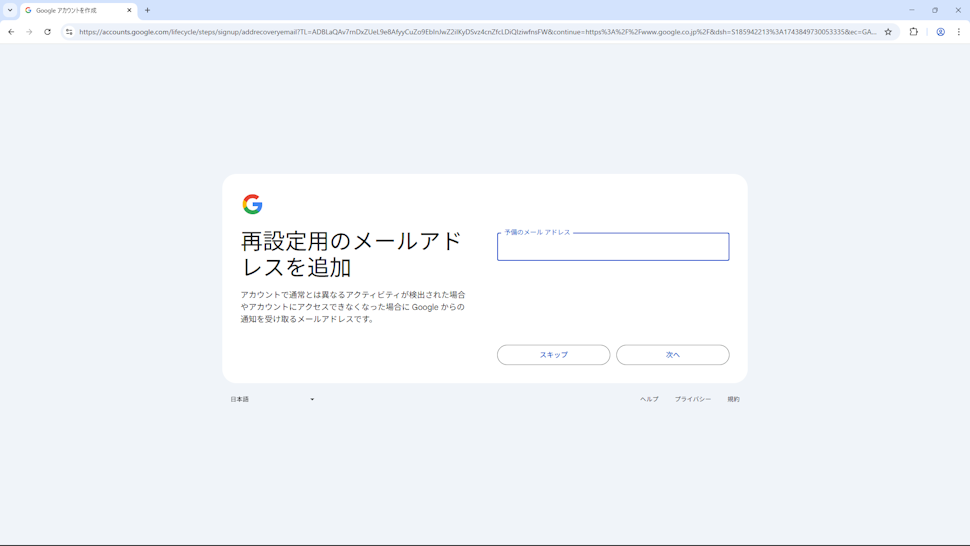
再設定用メールアドレスとは、例えば Google アカウントのログイン用パスワードが分からなくなった場合に、再設定用の手続きを行うために使用されるものです。可能な限り必ず設定されてください。再設定用メールアドレスには、普段から使用していてメールを受け取ることができるメールアドレスを指定します。
ただ再設定用メールアドレスはあとから設定できるため、ここでは設定は省略します(もちろんここで設定されても構いません)。「スキップ」をクリックしてください。
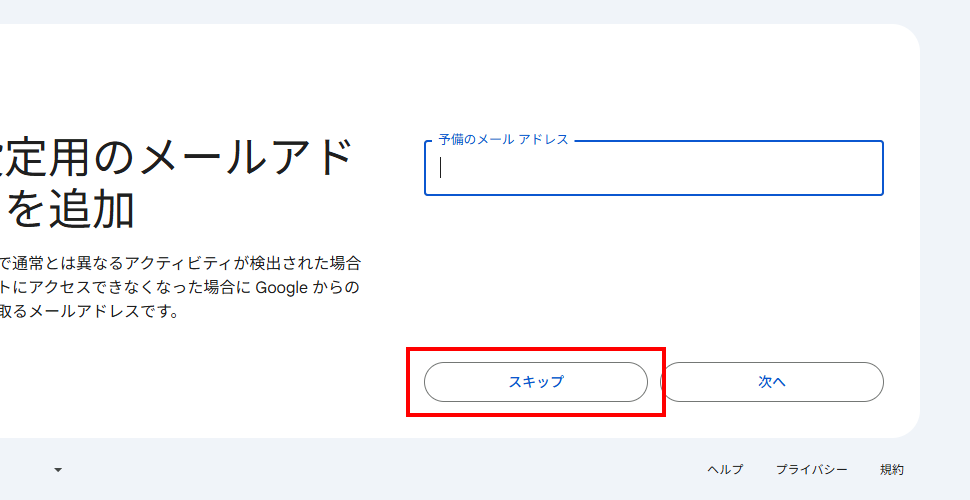
確認画面が表示されます。氏名やメールアドレスが問題なければ「次へ」をクリックしてください。
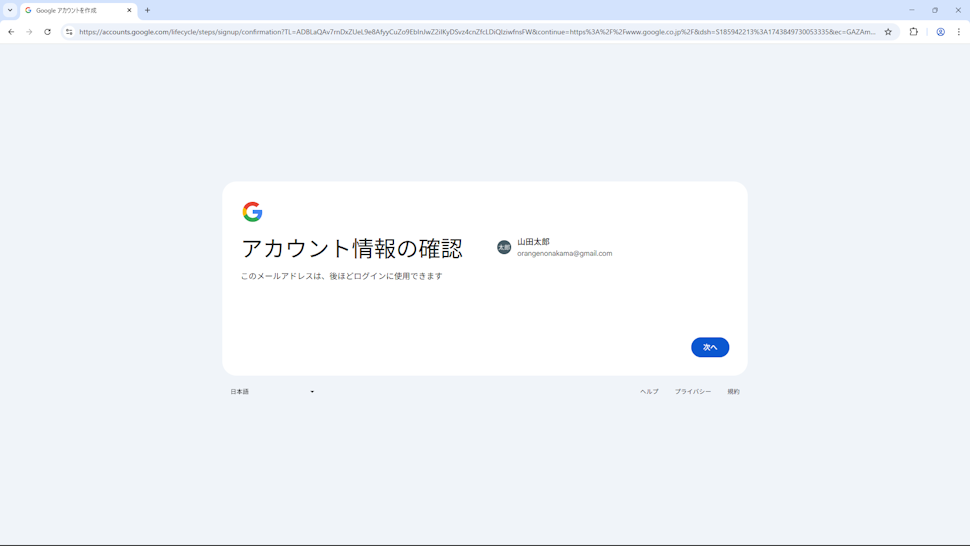
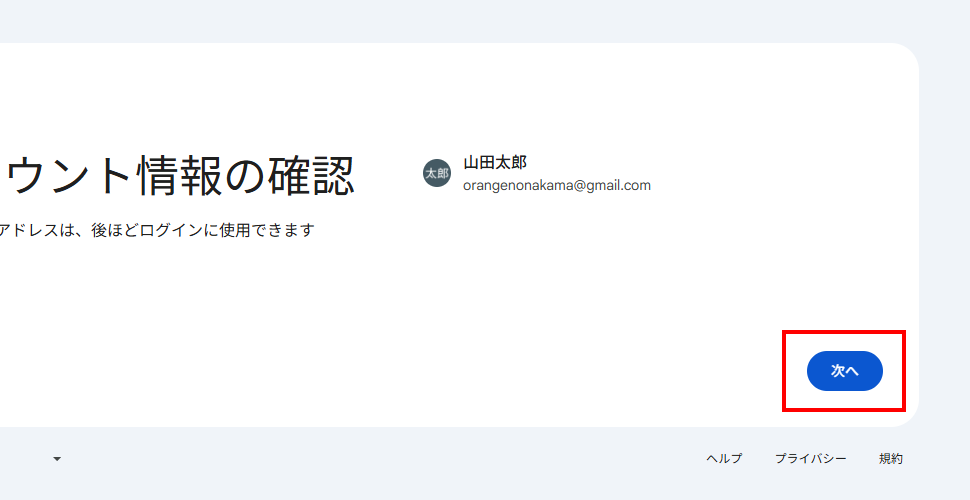
プライバシーと利用規約が表示されます。よく読んで頂いて、同意できる場合には画面右下の「同意する」をクリックしてください。
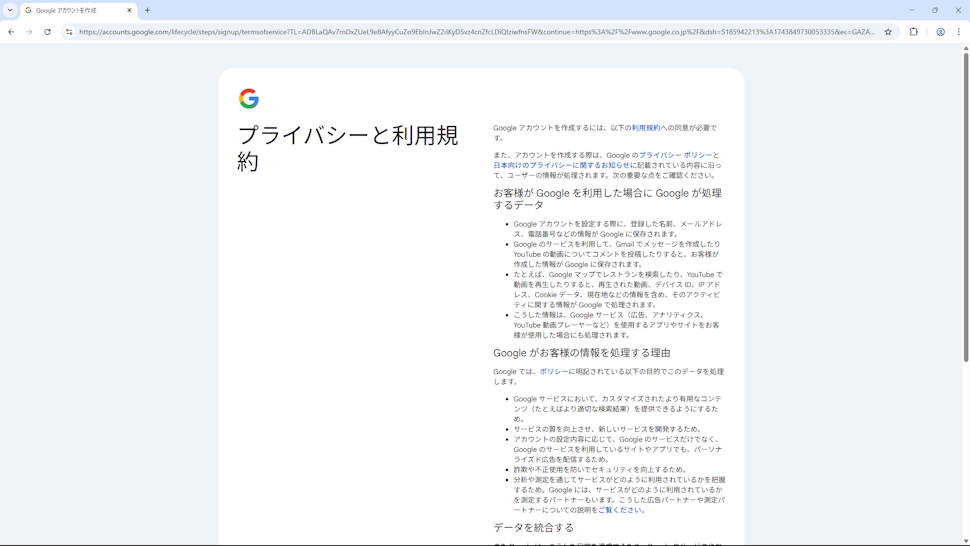
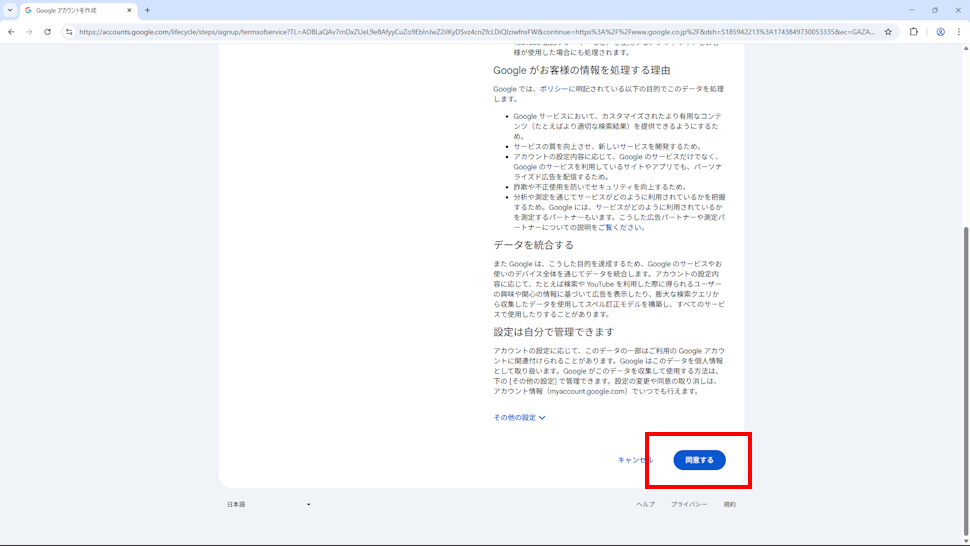
Google アカウントの作成が完了しました。新しく作成した Google アカウントにログインした状態で Google のホームページが表示されています。 Google アカウントにログインしている場合、画面右上のプロフィールアイコンのところにプロフィール写真や、写真を設定していない場合は名前の一部が表示されます。
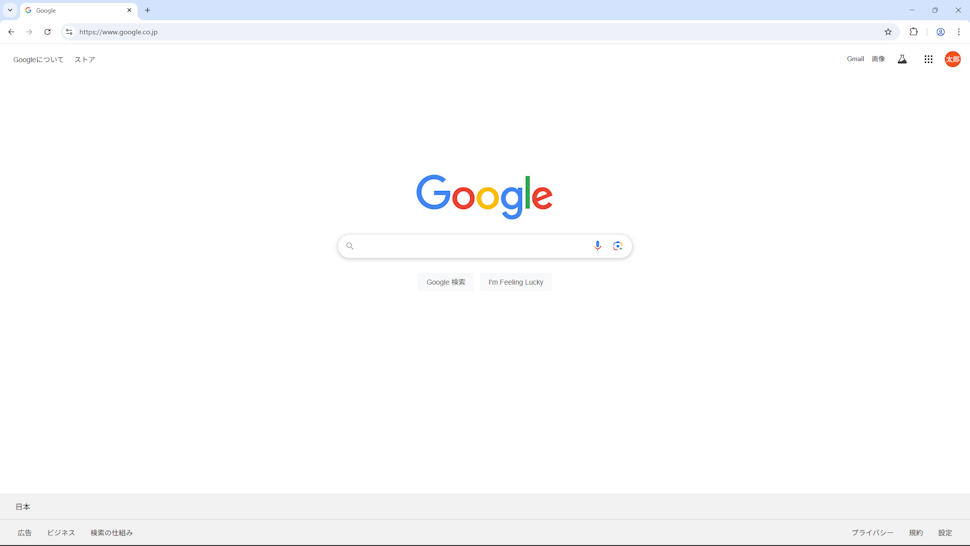
なお今回は必要ありませんでしたが、 Google アカウントを新規に作成する場合、電話番号による確認が必要になることがあります。一つの電話番号で作成できる Google アカウントは数個程度です。これは作成済みの Google アカウントを削除してもリセットされることはありません。現在は Google アカウントを数多く取得することはできないようになっていますのでご注意ください。
-- --
Gmail のメールアドレスと Google アカウント同時に作成する手順について解説しました。
( Written by Tatsuo Ikura )

著者 / TATSUO IKURA
これから IT 関連の知識を学ばれる方を対象に、色々な言語でのプログラミング方法や関連する技術、開発環境構築などに関する解説サイトを運営しています。