- Home ›
- Gmailの使い方 ›
- Gmailの各種設定
新規メール作成時や返信メール作成時にメール本文に署名を自動で挿入する
Gmailでは新規にメールを作成したときや返信メールを作成したときに、メール本文の末尾にあらかじめ作成したおいた署名を自動で挿入することができます。ここではGmailの署名の使い方について解説します。
(Last modified: )
署名を設定する
署名の設定を行うには、Gmailの画面右上に表示されている歯車アイコンをクリックし、表示されたメニューの中から「設定」をクリックして下さい。

設定画面が表示されます。

「署名」という項目を見て下さい。

デフォルトでは「署名なし」になっています。署名を利用するにはテキストエリアに表示させたい署名を入力して下さい。書式設定や画像なども利用できます。今回は次のように入力してみました。

設定が終わりましたら画面下部の「変更を保存」をクリックして下さい。

署名の設定はこれで完了です。
-- --
それでは新規メールを作成画面を表示して下さい。署名の設定がされていると本文の入力する箇所に次のように設定した署名が自動で挿入されています(なお本文と署名の間は二つのダッシュ(--)で区切られます)。

署名はこのまま使用してもいいですし、単に本文の最後に自動挿入されているだけなので編集することもできます。送信する相手に合わせて直接メール本文上で編集して下さい。
返信の時に署名を引用の部分よりも前に表示する
署名は新規メールの時だけではなく返信の場合にも自動で挿入されます。実際に試してみます。次のメールに対して返信を作成します。

返信メールの作成画面が表示されます。署名はデフォルトでは引用部分の最後に表示されています。次の「…」をクリックしてください。

引用部分が表示されます。署名は引用部分の最後に挿入されています。

このままで問題なければいいのですが、自動で署名が挿入される場所を引用部分のあとではなく引用部分の前で返信文を入力するところの最後に挿入するように設定することができます。設定を行うには、先ほどと同じ手順で設定画面の「署名」の項目をみてください。

「返信で元のメッセージの前にこの署名を挿入し、その前の「--」行を削除する。」にチェックを行ってください。

設定が終わりましたら画面下部の「変更を保存」をクリックして下さい。

設定はこれで完了です。それではあらためて返信メールを作成してみます。
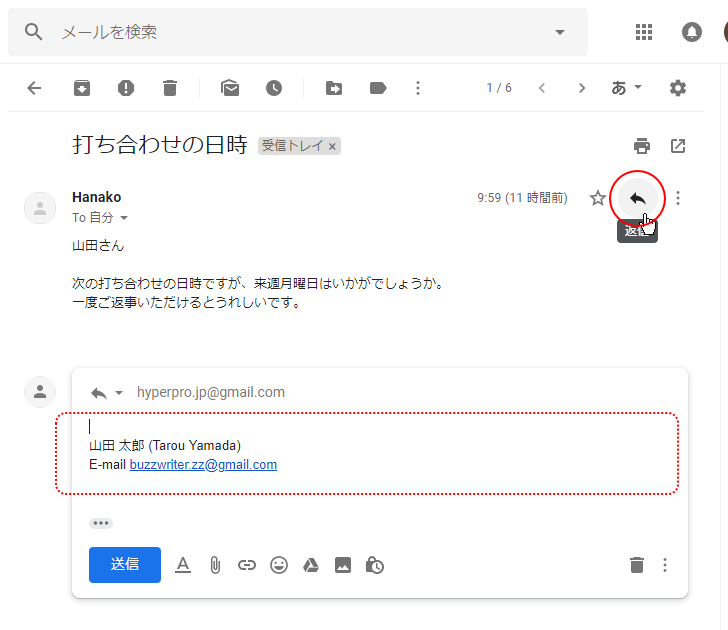
今度は署名が引用部分の前で返信文を入力するところの最後に挿入されました。
送信元のメールアドレスに合わせて複数の署名を切り替える
署名は1種類しか設定することができませんが、メールアドレスを追加して送信元のメールアドレスを切り替えれるようにしてある場合には送信元毎に異なる署名を設定することができます。(送信元を切り替える方法については「メール送信時に別のメールアドレスをFromに設定する」を参照されて下さい)。
メールアドレスが追加されている場合、「署名」の項目が次のように変わり、送信元毎に署名を別に設定できるようになります。

それでは別の送信元を選択して下さい。

選択した送信元用の署名を設定することができます。

こちらの送信元用には次のような署名を入力しました。

署名に関する設定が終わりましたら画面下部の「変更を保存」をクリックして下さい。

署名の設定はこれで完了です。
-- --
それでは新規メール作成画面を表示して下さい。メールの送信元がGmailのメールアドレスの場合には、元々設定していた署名が自動でメール本文に入力されています。

メールの送信元を変更してみます。

変更した送信元に合わせて別の署名が自動的にメール本文に入力されます。

このように送信元を複数のメールアドレスから選択できる場合には、それぞれの送信元に対して1つずつ署名を設定しておくことができます。
-- --
Gmailを使って新規メール作成時や返信メール作成時に署名を自動で挿入する方法について解説しました。
( Written by Tatsuo Ikura )

著者 / TATSUO IKURA
これから IT 関連の知識を学ばれる方を対象に、色々な言語でのプログラミング方法や関連する技術、開発環境構築などに関する解説サイトを運営しています。