- Home ›
- Gmailの使い方 ›
- Gmailの各種設定
自分のメールアドレス宛に届いたメールを他のメールアドレスへ自動転送する
自分宛てに届いた全てのメール(ただし迷惑メールを除く)を自動的に他のメールアドレスへ転送することができます。このような自動転送の設定方法について解説します。また自動転送の送信先に指定するメールアドレスは事前に登録が必要です。転送先のメールアドレスを登録する方法についてもあわせて解説します。
(Last modified: )
転送先メールアドレスを登録する
メールの転送先は自分が管理しているメールアドレスでなければなりません。無関係の第三者のメールアドレスに自由にメールが転送できてしまうと、不正な目的に利用されてしまう可能性があります。そこでメールの自動転送を行うためには事前に転送先のメールアドレスを登録し、このメールアドレスを自分で管理していることを証明する必要があります。
それではメールアドレスを登録します。Gmailの画面右上に表示されている歯車アイコンをクリックし、表示されたメニューの中から「設定」をクリックして下さい。
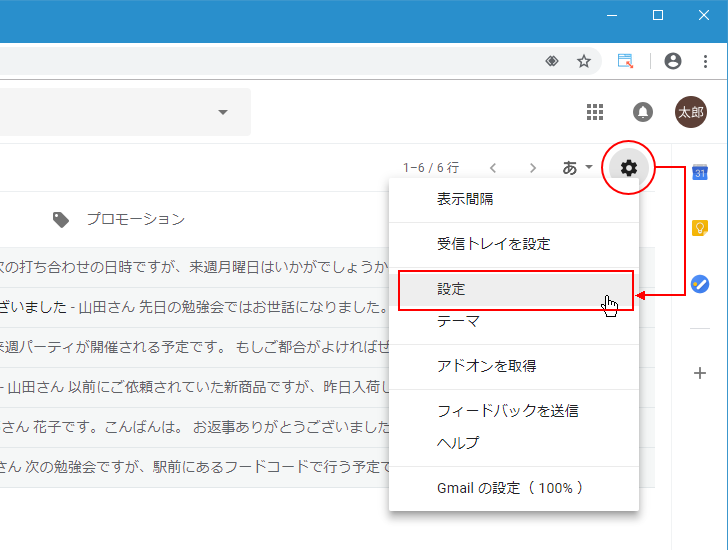
設定画面が表示されます。

「メール転送とPOP/IMAP」タブをクリックして下さい。
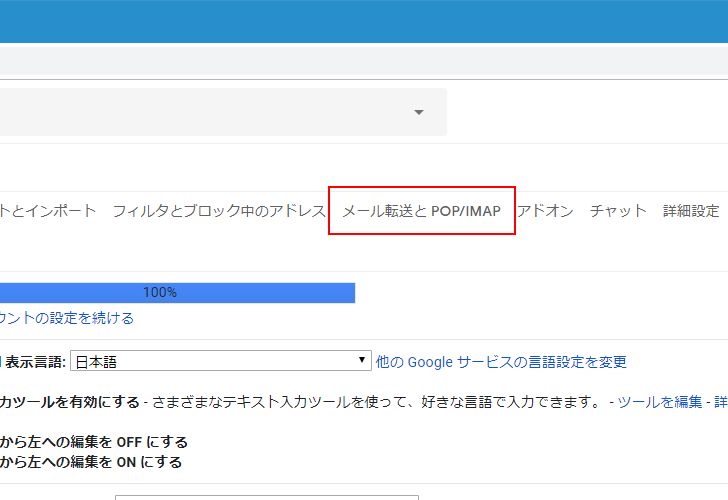
「転送」の箇所をみてください。「転送先アドレスを追加」をクリックして下さい。

転送先メールアドレスを入力する画面が表示されます。メールアドレスを入力し、「次へ」をクリックして下さい。
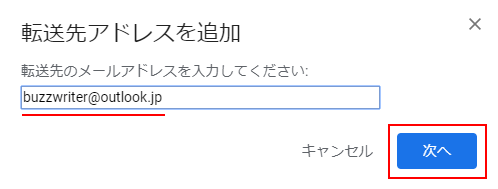
次のようなウィンドウが表示されますので「続行」をクリックして下さい。

先ほど入力したメールアドレス宛に確認メールが送信されました。「OK」をクリックして下さい。

転送先に指定してメールアドレス宛には次のようなメールが届きます。このメールに記載されている確認コードを覚えておいて下さい。
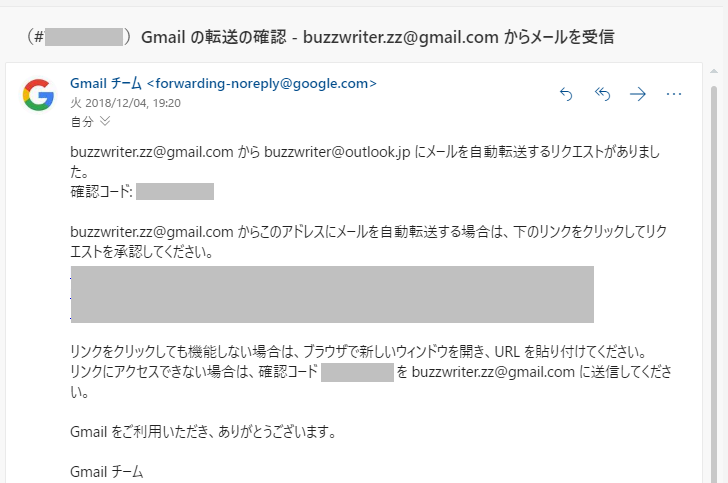
転送の設定を行っているアカウントの画面に戻り、先ほどのメールに記載されていた確認コードを次の個所に入力して下さい。入力が終わりましたら「確認」をクリックして下さい。
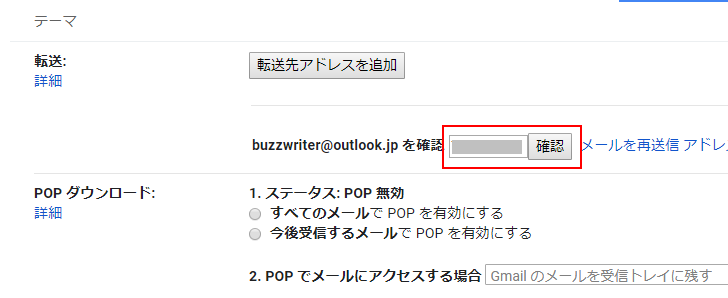
転送先として使用可能なメールアドレスの登録が完了しました。転送先のメールアドレスが1つでも登録されると次のように表示されます。デフォルトでは転送は無効となっています。

自動転送は1つしか設定することができませんが、転送先のメールアドレスの候補として複数のメールアドレスを事前に登録しておき、転送設定行うときに選択できるようにすることはできます。
自動転送を有効にする
それでは自動転送を行うように設定します。「転送」の個所で、転送を有効にする項目を選択してください。

続いて転送先のメールアドレスの選択と、転送したあとの処置について設定します。転送先のメールアドレスを複数登録されている場合は、最初のドロップダウンメニューで転送先のメールアドレスを選択してください。
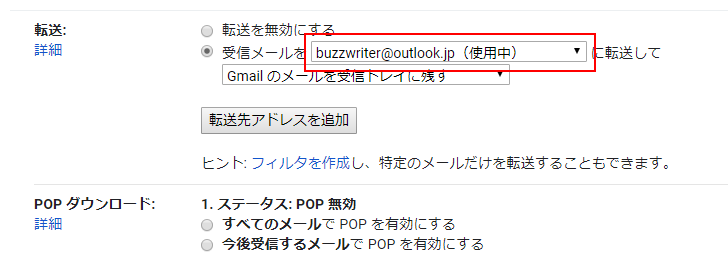
次に転送したメールを転送元の方でどうするのかについて選択します。「受信トレイに残す」「既読にする」「アーカイブする」「削除する」の4つから選択できます。今回は「受信トレイに残す」を選択しました。
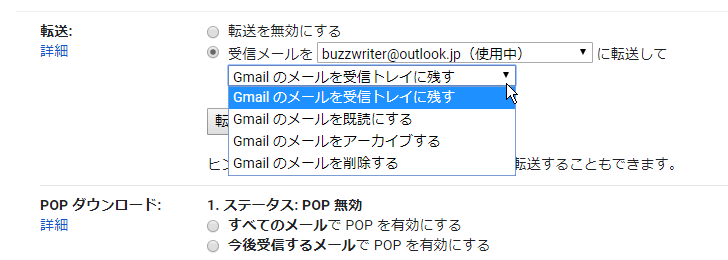
設定が終わりましたら画面下部の「変更を保存」をクリックして下さい。

メールの自動転送が有効になりました。自動転送が有効になるとGmailの画面上部に次のような表示がされます。この表示は6日経過すると表示されなくなります。
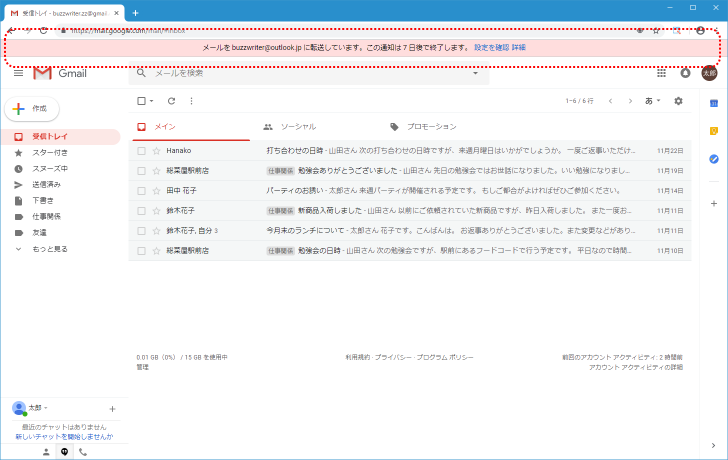
自動転送の動作テスト
それでは自動転送が動作しているかどうか確認してみます。次のようなメールを自動転送を設定しているメールアドレス宛に送信しました。
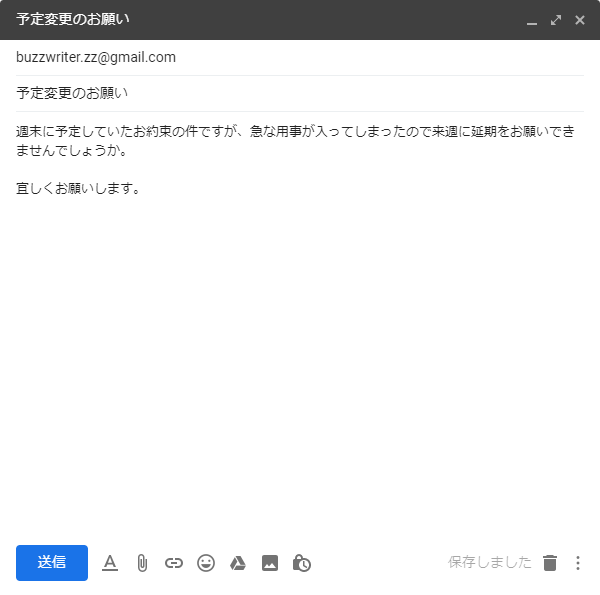
送信されたメールは送信先にいったん届きますが、自動転送が設定されていますのでメールは転送先に指定してあるメールアドレス宛に転送されます。

また転送したメールは「受信トレイに残す」に設定してありますので、転送を行ったアカウントの受信トレイにも同じメールが残っています。

このように自動転送を設定しておくと、届いたメールを他のメールアドレスへ自動的に転送することができます。
自動転送が有効なのに転送されないメールについて
自動転送が有効になっていても、メールの送信先にメールが届いた時に迷惑メールと判定されるとそのメールの転送は行われません。

迷惑メールと判定されたメールも含めて自動転送を行う方法はありません。
自動転送を無効にする
自動転送を無効にするには、転送先メールアドレスを設定した時と同じ「転送」の項目で「転送を無効にする」を選択して下さい。

設定が終わりましたら画面下部の「変更を保存」をクリックして下さい。

自動転送が無効となりました。自動転送を無効にしても転送用メールアドレスの登録はそのまま残っていますので、また改めて自動転送を有効にする場合は登録されたままの転送用メールアドレスを利用することができます。
Gmailで自動転送されたメールのヘッダ
自動転送によって送信されてきたメールのヘッダなどがどのようになっているのかを確認します。最初に転送元のGmailに届いたメールのヘッダーをみてみます。
Delivered-To: buzzwriter.zz@gmail.com From: Hanako <hyperpro.jp@gmail.com> Date: Wed, 5 Dec 2018 07:32:42 +0900 Message-ID: <CAO+zi=9EHKyWj45x77cH3KgF445aSKP0KNJf6u2xU7kxRCpDhA@mail.gmail.com> Subject: 予定変更のお願い To: buzzwriter.zz@gmail.com
続いて転送先のOutlook.comのメールアドレスに転送されてきたメールのヘッダーです。
X-Forwarded-To: buzzwriter@outlook.jp
X-Forwarded-For: buzzwriter.zz@gmail.com buzzwriter@outlook.jp
Delivered-To: buzzwriter.zz@gmail.com
From: Hanako <hyperpro.jp@gmail.com>
Date: Wed, 5 Dec 2018 07:32:42 +0900
Message-ID: <CAO+zi=9EHKyWj45x77cH3KgF445aSKP0KNJf6u2xU7kxRCpDhA@mail.gmail.com>
Subject: =?UTF-8?B?5LqI5a6a5aSJ5pu044Gu44GK6aGY44GE?=
To: buzzwriter.zz@gmail.com
このように転送されたメールには「X-Forwarded-To」と「X-Forwarded-For」の2つのヘッダーが追加されており、どのメールアドレスから転送されてきたものなのかを知ることができます。もし、自分宛てに届いたメールの宛先が身に覚えのないメールアドレスだった場合にはヘッダーを確認してみてください。メールが転送されてきているのか確認することができます。
-- --
Gmailで自動転送を有効にする手順について解説しました。
( Written by Tatsuo Ikura )

著者 / TATSUO IKURA
これから IT 関連の知識を学ばれる方を対象に、色々な言語でのプログラミング方法や関連する技術、開発環境構築などに関する解説サイトを運営しています。