- Home ›
- Gmailの使い方 ›
- Gmailの各種設定
特定のメールアドレスからのメールをブロックして自動的に迷惑メールに移動する
特定のメールアドレスからのメールをブロックする方法について解説します。Gmailの場合はブロックした相手からのメールを受信拒否するのではなく受信した上で自動的に迷惑メールに振り分けます。
(Last modified: )
特定のメールアドレスをブロックする
特定のメールアドレスからのメールをブロックするには、体操対象のメールアドレスから届いたメールを表示してください。

メールの画面右上あたりに表示されている次のアイコンをクリックして下さい。

表示されたメニューの中から「xxxさんをブロックする」をクリックして下さい。

確認ダイアログが表示されます。ブロックしてよければ「ブロック」をクリックして下さい。

対象のメールの送信者をブロックしました。ブロックしたメールアドレスから今後届くメールは迷惑メールに分類されます。なおブロックするよりも前に受信していたメールについては迷惑メールに分類されることはありません。またブロックしているメールアドレスから受信したメールを表示すると次のような表示がされます。

ブロックの動作確認
それでは先ほどブロックしたメールアドレスからのメールが迷惑メールに分類されるかどうかを確認してみます。先ほどブロックしたメールアドレスから次のようなメールを送信しました。

ブロックした側の受信トレイを表示してみます。送信されたメールは受信トレイには表示されていません。

画面左側のラベルリストの中から「迷惑メール」をクリックしてみると、ブロックした相手から送信されたメールが迷惑メールに分類されていることが確認できます。

ブロックを解除する
メール特定のメールアドレスからのブロックを解除するには、対象のメールアドレスからのメールを表示してください。

画面に表示されている「送信者のブロックを解除」をクリックしてください。

確認ダイアログが表示されます。ブロックを解除して宜しければ「ブロックを解除」をクリックして下さい。

メールのブロックが解除されました。

-- --
もう一つの方法は設定画面から行います。Gmailの画面右上に表示されている歯車アイコンをクリックし、表示されたメニューの中から「設定」をクリックして下さい。
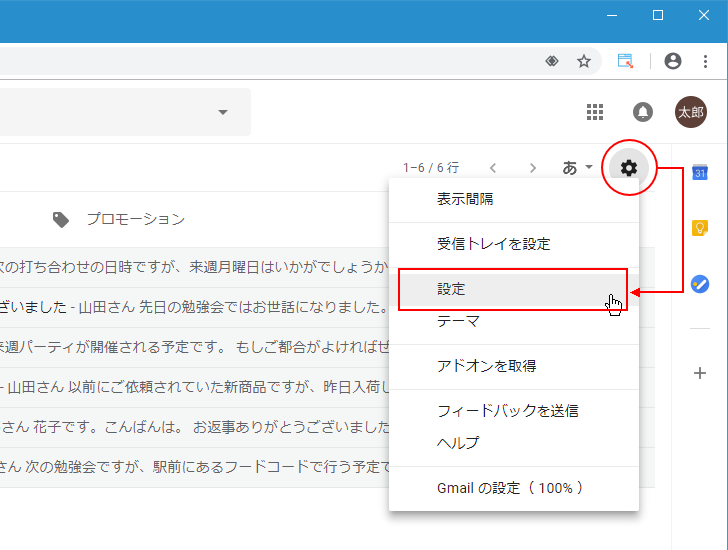
設定画面が表示されます。

「フィルタとブロック中のアドレス」タブをクリックして下さい。

ブロックに関する設定は画面の下の方に表示されています。

ブロックを解除したいメールアドレスの右側に表示されている「ブロックを解除」をクリックして下さい。

確認ダイアログが表示されます。ブロックを解除して宜しければ「ブロックを解除」をクリックして下さい。

メールのブロックが解除されました。

-- --
特定のメールアドレスからのメールをブロックする手順について解説しました。
( Written by Tatsuo Ikura )

著者 / TATSUO IKURA
これから IT 関連の知識を学ばれる方を対象に、色々な言語でのプログラミング方法や関連する技術、開発環境構築などに関する解説サイトを運営しています。