自分宛てに届いたメールを閲覧する
Gmailでアカウントを作成すると、自分のメールアドレスを差出人としてメールを送信したり、自分のメールアドレス宛てのメールを受信することができます。ここでは自分のメールアドレス宛に届いたメールを閲覧する方法について解説します。
(Last modified: )
受信トレイで届いたメールを閲覧する
最初にGmailにログインして下さい。

Gmailにログインすると最初に「受信トレイ」が表示されます。受信トレイには自分宛てに届いたメールが格納されます(アーカイブされたメールを除く)。受信トレイ以外が表示されている場合は画面左側に表示されている「受信トレイ」をクリックすれば表示されます。

受信トレイにはメールの一覧が表示されています。1つのメールにつき1つの行で表示されています。現在3つのメールを受信している状態です。

受信したメールを読むには、メール一覧の中で閲覧したいメールをクリックしてください。

メールの内容が表示されました。

このように自分のメールアドレス宛に届いたメールは、Gmailの画面上で簡単に閲覧することができます。
-- --
メールを表示している画面から受信トレイの画面に戻るには、画面上部に表示されている矢印のアイコンをクリックするか、画面左側に表示されている「受信トレイ」ラベルをクリックして下さい。

送信元メールアドレスや受信日時を確認する
メールを閲覧している画面で、「To」の横に表示されている矢印をクリックすると、メールに関するもう少し詳細な情報を閲覧できます。

送信元のメールアドレスや受信日時などを確認することができます。

既読メールと未読メール
届いたメールの中でまだ読んでいないメールを「未読メール」、既に読んだメールを「既読メール」のように呼びます。受信したメール一覧の中で未読メールと既読メールの区別がつくように背景の色が異なり区別できるようになっています。
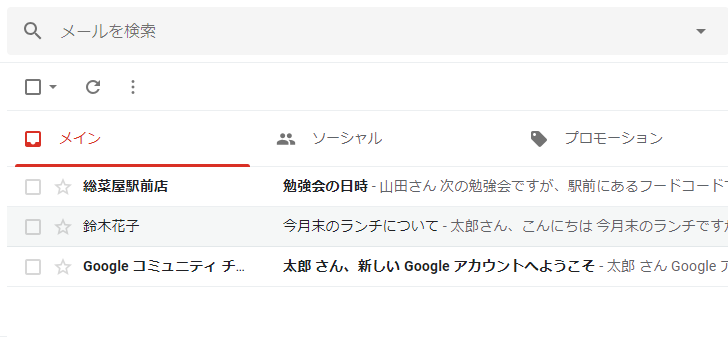
色については環境によって異なることもあると思いますが、真ん中のメールが既読メール、一番上と一番下が未読メールです。
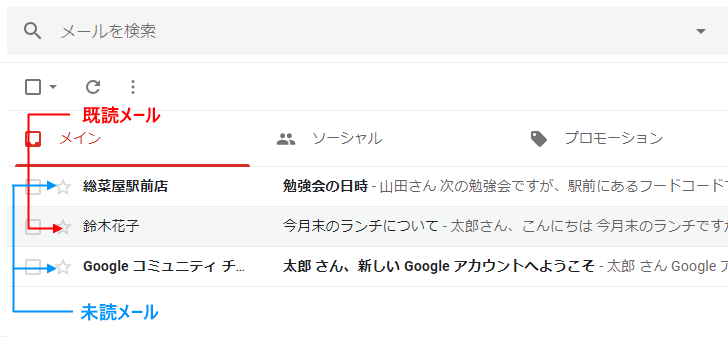
メールを読んで既読メールになったものは未読メールに戻すことができます。未読メールに戻すには対象のメールにチェックをしてから次のアイコンをクリックしてください。
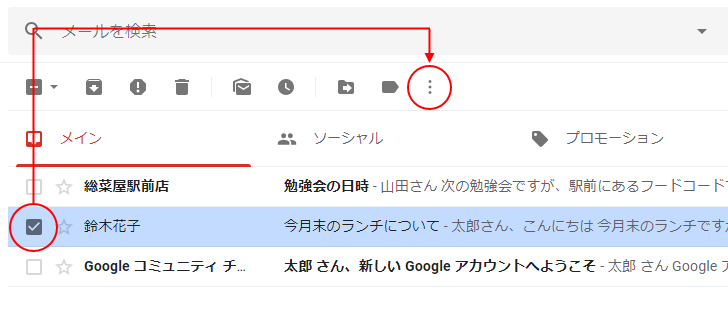
表示されたメニューの中から「未読にする」をクリックして下さい。

メールが未読メールになりました。
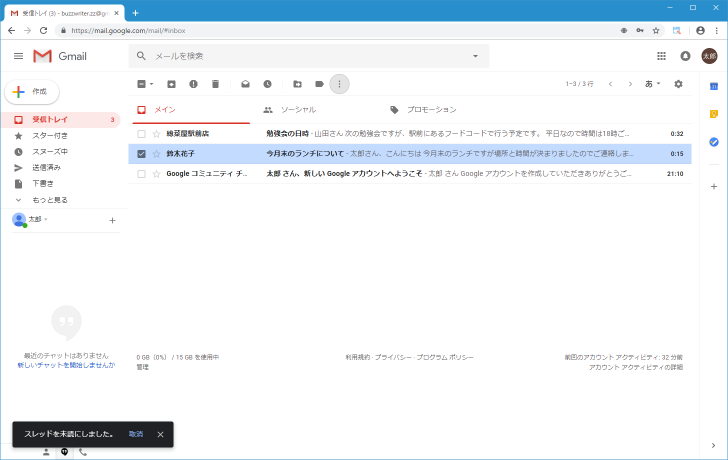
現在はチェックが入っているので背景の色が他のメールと異なっていますが、チェックを外すと他の未読メールと同じ色になります。
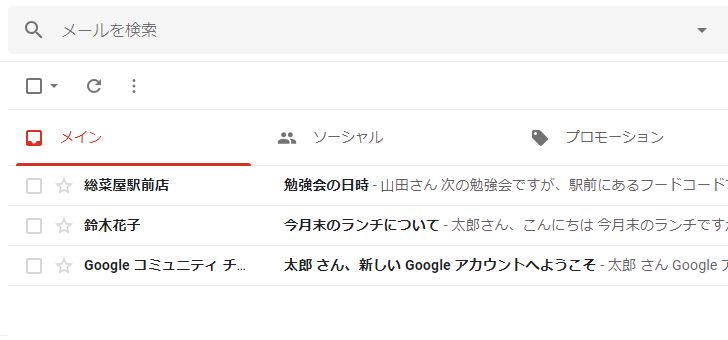
同じ手順で未読メールを既読メールにすることもできます。

新着メールを確認する
Gmailで作成したメールアドレス宛に新しいメールが届くと、定期的にGmailは新着メールをチェックして受信トレイに新しいメールを表示します。通常は気にしなくていいのだけど、手動で新着メールが届いていないか確認することもできます。新着メールを確認するには「更新」をクリックして下さい。

新しいメールが届いていた場合は、受信トレイにメールが表示されます。
今回は手動で新着メールを更新する方法について記載しましたが、通常は自動的にチェックされますので更新をクリックする必要はありません。
( Written by Tatsuo Ikura )

著者 / TATSUO IKURA
これから IT 関連の知識を学ばれる方を対象に、色々な言語でのプログラミング方法や関連する技術、開発環境構築などに関する解説サイトを運営しています。